TTEP.CN > 电脑 >
菜鸟进阶达人攻略 苹果iPad使用小技巧
网络上的“大虾”很多,羡慕他们的同时也应该明白,世上没有天生的高手,每一个达人都是从菜鸟走过来的。放到把玩iPad这儿一样的道理,有人能长篇大论出一整套使用心得,有人只会玩现成的程序。只要愿意钻研,人人都能成为高手。今天的文章就是介绍一些iPad在使用过程中的小技巧,看官中的达人们也不要笑话这些初级攻略,可能真有很多朋友不太了解这些呢。
1、快速回到网页顶部
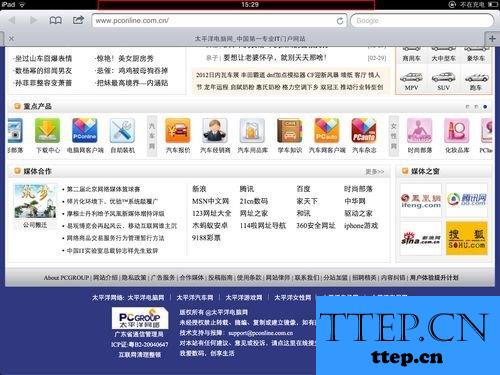
轻按顶部状态栏即可回到顶部
在使用safari浏览器浏览网页时,如果页面内容很多,已经往下滑动了很多屏,这时候想要回到网页顶端的话,不用一屏一屏往上刷,只需要轻按一下顶部的状态烂即可(上图中最上方的黑色区域)。
2、调出隐藏字符
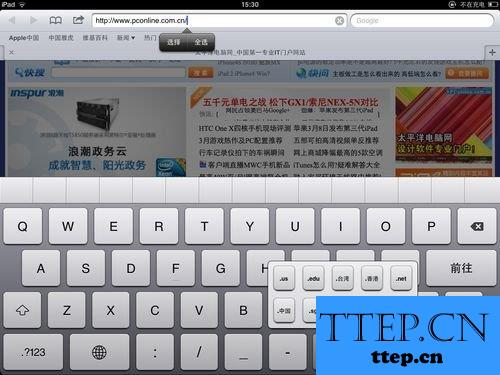
隐藏后缀符号
iPad自带输入法有.com的快捷按键,如果想要快速输入.cn、.net呢?这时只需要长按.com就可以调出隐藏的各种后缀符号了。此外,也可以长按诸如%、#等调出相应隐藏的字符。
3、大小写快速切换
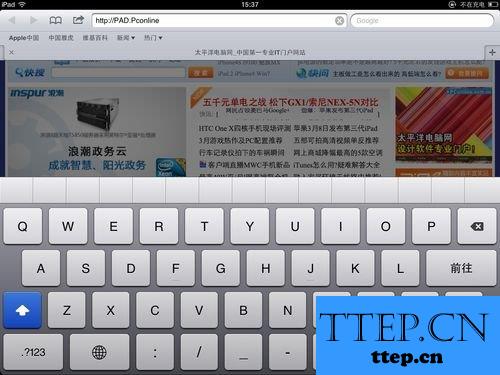
大小写快速切换
默认情况下,单击↑按键后该字符就会变成蓝色,再次输入字母时就是大写格式,继续输入的话就会变回小写。如果需要连续大写操作的话,只需双击↑按键就会进入大写模式,之后输入的字符都将是大写格式。
4、快速撤销输入

摇晃机身后“撤销键入”
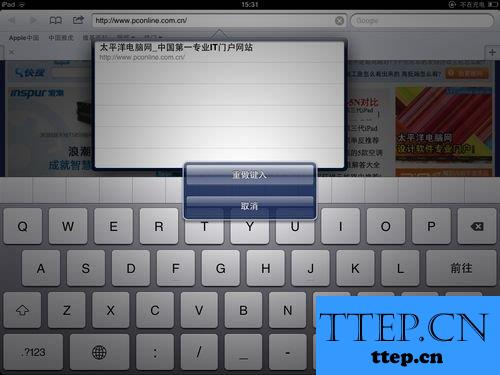
再次摇晃后“重做键入”
正在输入发现错误了怎么办,点击“。?123”之后再选择撤销?只是一般的做法。除了这个传统的操作外,你还可以摇晃iPad机身,这时屏幕上就会弹出“撤销键入”的提示,如果又想恢复刚才的输入,只需再次摇晃iPad机身,选择“重做键入”操作。
5、点击空白处也能出字?
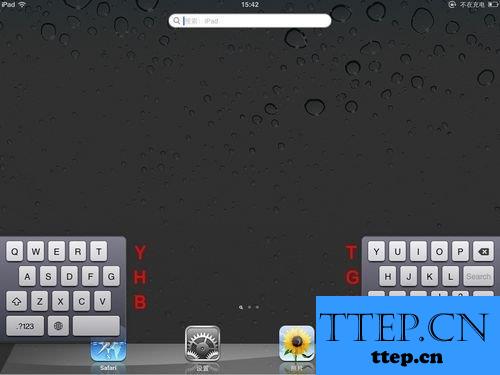
拆分键盘后隐藏的字母
搭载iOS 5的iPad可以实现键盘拆分功能,这样一来,双手握持时两个大拇指就能很方便的输入字符。拆分后的中间空白面板没用了吗?不是的,在图示位置隐藏了六个字母,左侧三个是Y、H、B,右侧三个是T、G、V,刚好对应的是键盘上原本挨着的两个字母,是不是很神奇?不过笔者试验过程中并不是每次点击空白处都能出来相应字母,灵敏度相比真实按键还是要差一些。
6、快速定位、复制粘贴


通过放大镜精确定位|复制粘贴
你是否经常抱怨输入时点不到位置上?快来使用放大镜功能吧,在文本区域长按屏幕即可调出放大镜,拖动放大镜后可以定位插入点,精确度非常高。点击文本选中后即可复制或者剪切,在需要的地方长按屏幕即可粘贴。选中的内容长短也可以由左右两侧的小蓝点滑动控制。
1、快速回到网页顶部
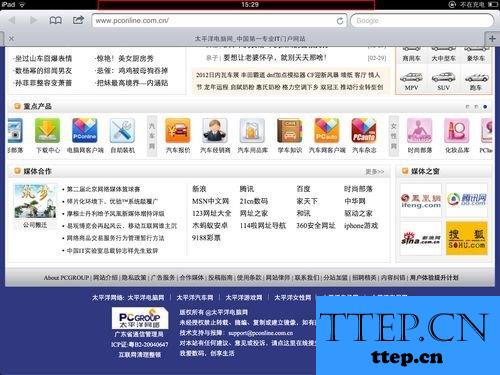
轻按顶部状态栏即可回到顶部
在使用safari浏览器浏览网页时,如果页面内容很多,已经往下滑动了很多屏,这时候想要回到网页顶端的话,不用一屏一屏往上刷,只需要轻按一下顶部的状态烂即可(上图中最上方的黑色区域)。
2、调出隐藏字符
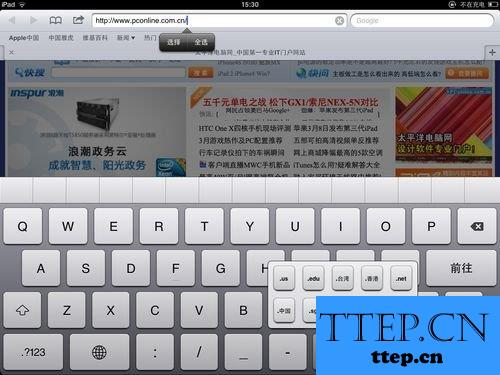
隐藏后缀符号
iPad自带输入法有.com的快捷按键,如果想要快速输入.cn、.net呢?这时只需要长按.com就可以调出隐藏的各种后缀符号了。此外,也可以长按诸如%、#等调出相应隐藏的字符。
3、大小写快速切换
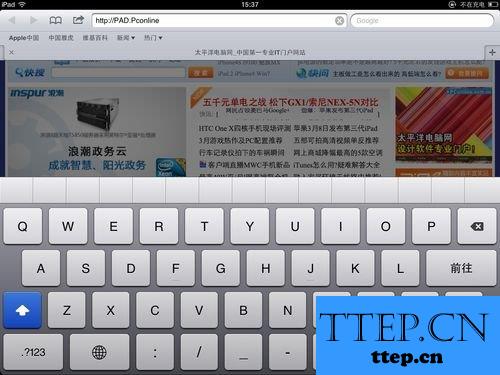
大小写快速切换
默认情况下,单击↑按键后该字符就会变成蓝色,再次输入字母时就是大写格式,继续输入的话就会变回小写。如果需要连续大写操作的话,只需双击↑按键就会进入大写模式,之后输入的字符都将是大写格式。
4、快速撤销输入

摇晃机身后“撤销键入”
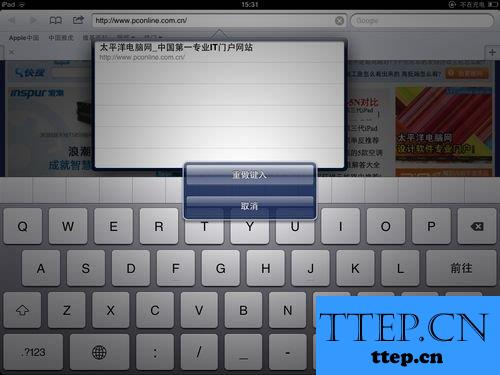
再次摇晃后“重做键入”
正在输入发现错误了怎么办,点击“。?123”之后再选择撤销?只是一般的做法。除了这个传统的操作外,你还可以摇晃iPad机身,这时屏幕上就会弹出“撤销键入”的提示,如果又想恢复刚才的输入,只需再次摇晃iPad机身,选择“重做键入”操作。
5、点击空白处也能出字?
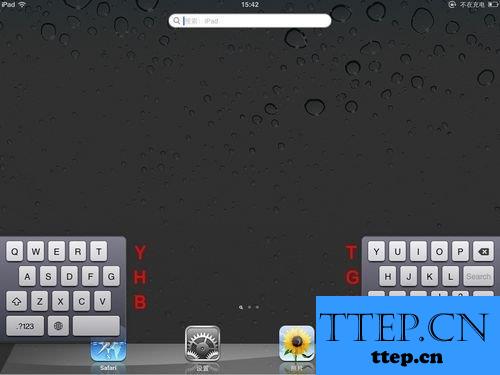
拆分键盘后隐藏的字母
搭载iOS 5的iPad可以实现键盘拆分功能,这样一来,双手握持时两个大拇指就能很方便的输入字符。拆分后的中间空白面板没用了吗?不是的,在图示位置隐藏了六个字母,左侧三个是Y、H、B,右侧三个是T、G、V,刚好对应的是键盘上原本挨着的两个字母,是不是很神奇?不过笔者试验过程中并不是每次点击空白处都能出来相应字母,灵敏度相比真实按键还是要差一些。
6、快速定位、复制粘贴


通过放大镜精确定位|复制粘贴
你是否经常抱怨输入时点不到位置上?快来使用放大镜功能吧,在文本区域长按屏幕即可调出放大镜,拖动放大镜后可以定位插入点,精确度非常高。点击文本选中后即可复制或者剪切,在需要的地方长按屏幕即可粘贴。选中的内容长短也可以由左右两侧的小蓝点滑动控制。
- 上一篇:上网本怎么装系统?怎么给上网本装系统?
- 下一篇:本本的电量不够用,怎么办?
