TTEP.CN > 故障 >
如何用美图秀秀制作出多重曝光效果的图片?
很多照片都可以根据画面内容做一些创意处理,不但能让画面内容更丰富,也能让画面呈现原本所看不到的情感。想要收获这样美的照片效果,并不一定要研究复杂的摄影技法,用美图秀秀即可,接下来,小编就教大家如何用美图秀秀制作出多重曝光效果的图片。
效果图

如何用美图秀秀制作出多重曝光效果的图片?
1、在“美图秀秀”软件下打开图片,进入“美化”菜单下的“抠图笔”,选择“自动抠图”,用抠图笔将人物抠取,点击“完成抠图”,选择前景作为素材后,返回主页面。

2、进入“饰品—用户自定义”分类下,选择之前抠取好的人物素材。调整人物素材大小为100%,并设置透明度为40%,将设置好的素材与原图微微依次错开,形成四次幻影效果。
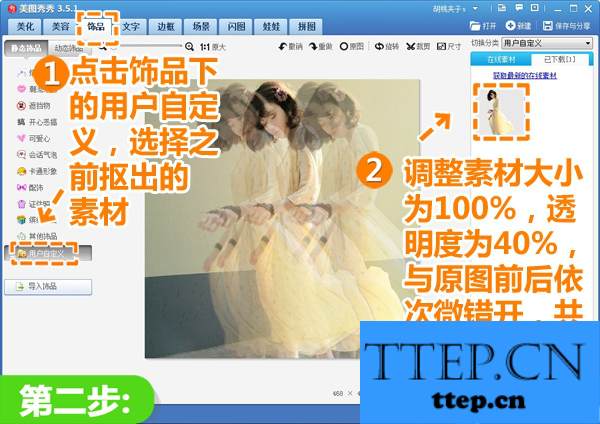
3、再点击“其他饰品”分类,选择水翅膀饰品。调整水翅膀饰品的大小和位置,使其与原图人物的背部衔接上,制造出人与翅膀合二为一的效果。
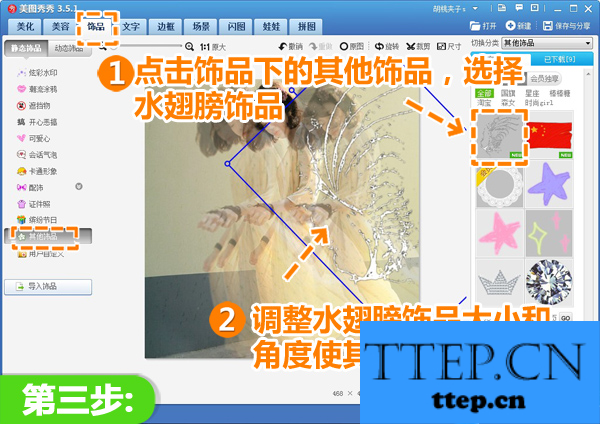
4、我们再次点击“饰品—用户自定义”,选择之前抠出的素材。再次添加素材,调整大小和透明度都为100%,并与原图人物重合,最后点击鼠标右键,选择全部合并,固定所有素材。
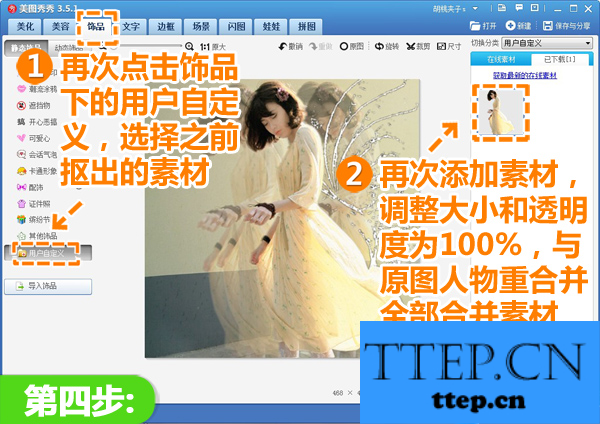
5、再返回“美化”菜单中,选择“基础”分类中透明度为100%的“智能绘色”特效,渲染一种暖色调。
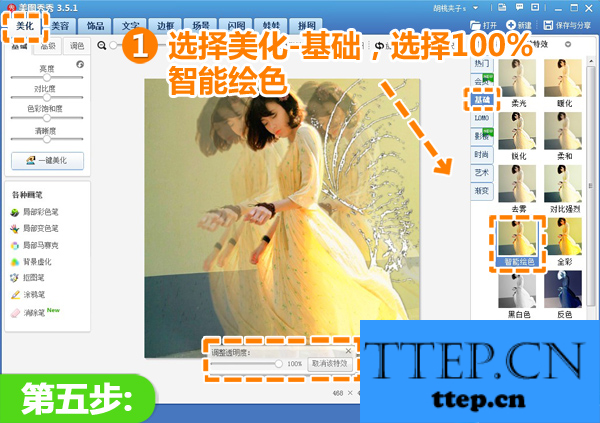
6、最后点击“LOMO”分类,选择透明度为50%的经典HDR特效,形成最后的梦幻色彩,这样就大功告成啦!
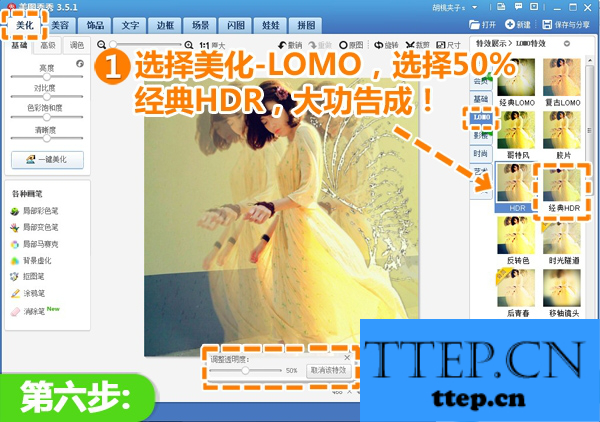
效果图

如何用美图秀秀制作出多重曝光效果的图片?
1、在“美图秀秀”软件下打开图片,进入“美化”菜单下的“抠图笔”,选择“自动抠图”,用抠图笔将人物抠取,点击“完成抠图”,选择前景作为素材后,返回主页面。

2、进入“饰品—用户自定义”分类下,选择之前抠取好的人物素材。调整人物素材大小为100%,并设置透明度为40%,将设置好的素材与原图微微依次错开,形成四次幻影效果。
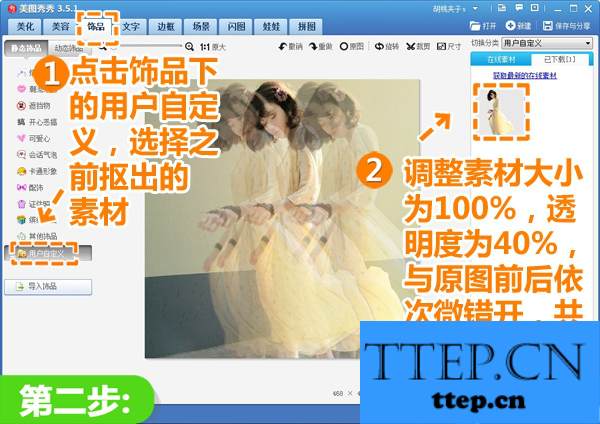
3、再点击“其他饰品”分类,选择水翅膀饰品。调整水翅膀饰品的大小和位置,使其与原图人物的背部衔接上,制造出人与翅膀合二为一的效果。
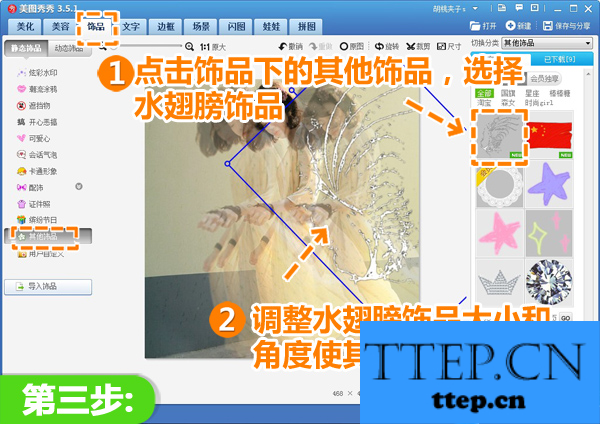
4、我们再次点击“饰品—用户自定义”,选择之前抠出的素材。再次添加素材,调整大小和透明度都为100%,并与原图人物重合,最后点击鼠标右键,选择全部合并,固定所有素材。
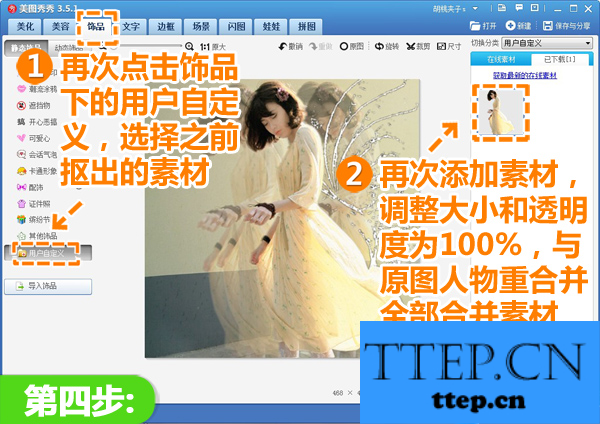
5、再返回“美化”菜单中,选择“基础”分类中透明度为100%的“智能绘色”特效,渲染一种暖色调。
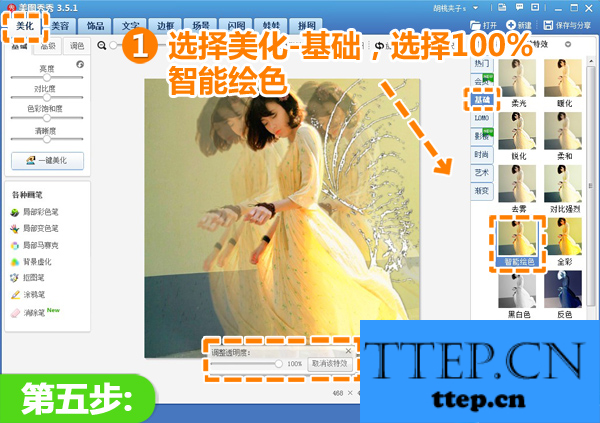
6、最后点击“LOMO”分类,选择透明度为50%的经典HDR特效,形成最后的梦幻色彩,这样就大功告成啦!
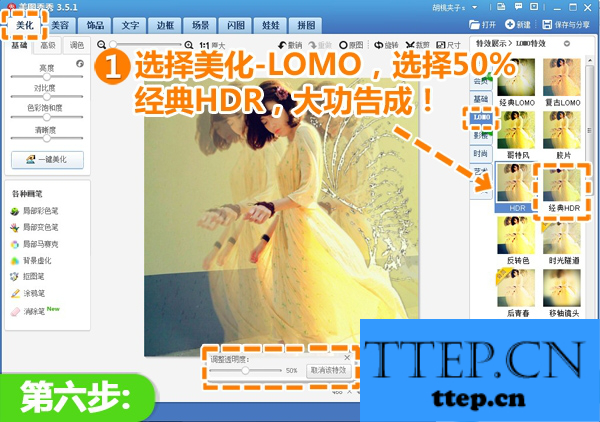
- 上一篇:Win10系统中复制文件时遇到“目标文件夹访问被拒绝”怎么处理?
- 下一篇:没有了
- 最近发表
- 赞助商链接
