TTEP.CN > 故障 >
Win8创建VHD虚拟磁盘的方法 Win8怎么创建VHD虚拟磁盘操作技巧
Win8创建VHD虚拟磁盘的方法 Win8怎么创建VHD虚拟磁盘操作技巧 Win8增加一个新的功能,不知道大家有没有体验过,就是VHD虚拟磁盘功能。VHD虚拟磁盘功能从Win7开始就有了,它可以在C盘划分一定的空间出来,然后利用这个空间虚拟一个硬盘,一般用于安装多个操作系统。现在Win8也增加了对虚拟磁盘的支持,可以直接打开VHD、ISO等文件,更加方便用户们使用。这也使很多人升级安装Win8系统了,下面就给大家带来Win8创建VHD虚拟磁盘的方法。
操作方法如下:
1、在传统桌面下,将鼠标指针移动到左下角,点击鼠标右键(或者使用Win+X快捷键),在打开的菜单中选择“磁盘管理”;

2、在磁盘管理窗口中,依次点击“操作”---“创建VHD”;
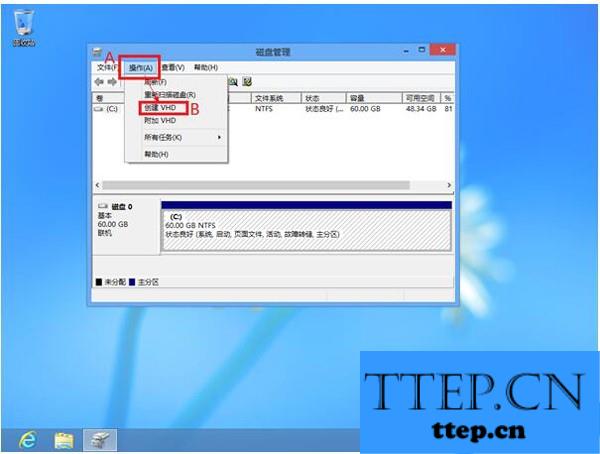
3、在新打开的“创建和附加虚拟硬盘”窗口中,先选择“浏览”;
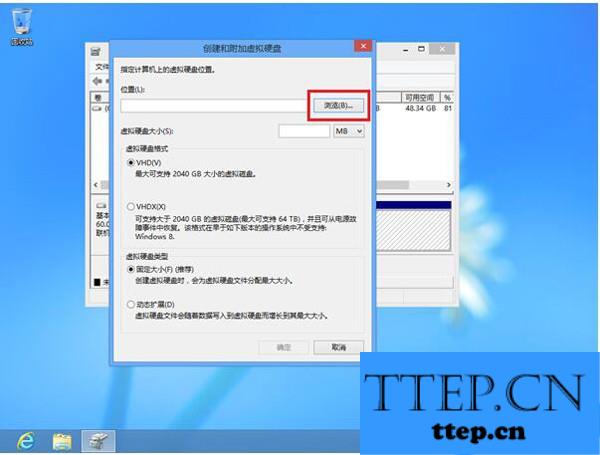
4、指定一个虚拟磁盘文件的保存位置。可参考下图,选定好保存位置之后,请对虚拟磁盘文件命名,设置好后点击“保存”;
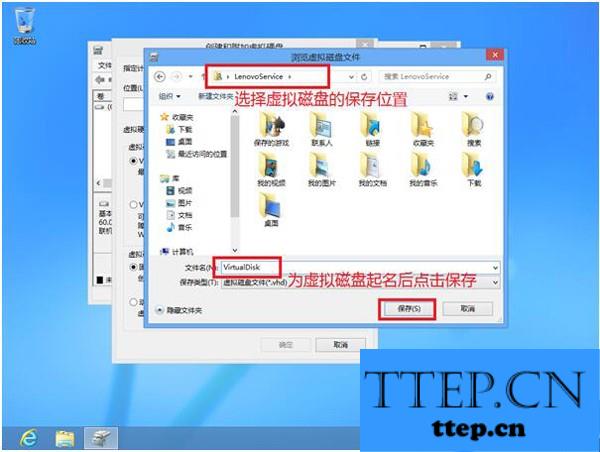
5、当指定好VHD保存位置以后,我们将为其设置大小,可参考下图进行设置,当设置好后,点击“确定”。
注:“虚拟硬盘格式”和“虚拟硬盘类型”可根据实际情况设置,但优先建议使用默认设置。
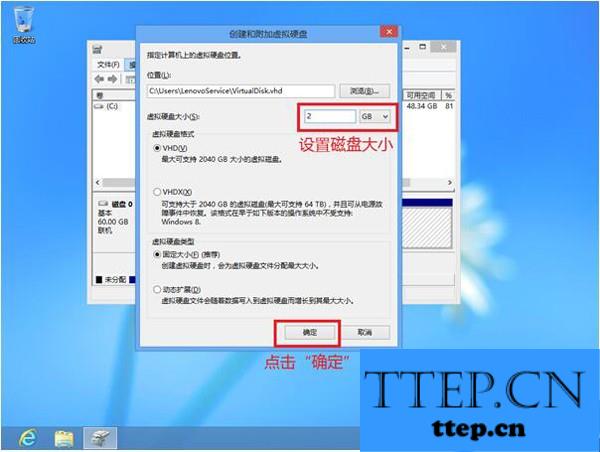
6、当虚拟磁盘创建好后,我们需要为其进行初始化操作,如下图,在“磁盘1”上点击鼠标右键,选择“初始化磁盘”;
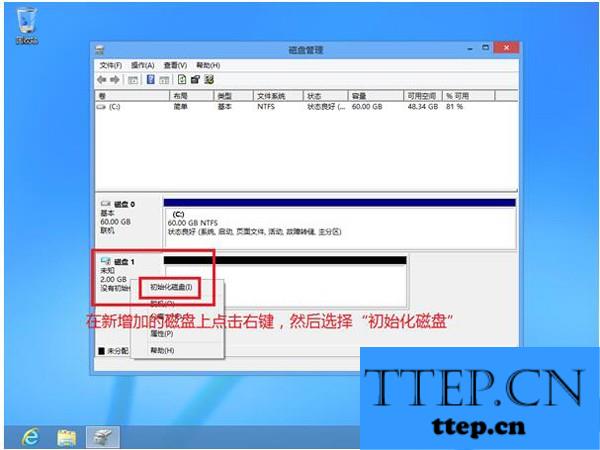
7、选择后会打开初始化磁盘的窗口,磁盘分区形式MBR和GPT请根据实际情况自行选择,选择好后点击“确定”;
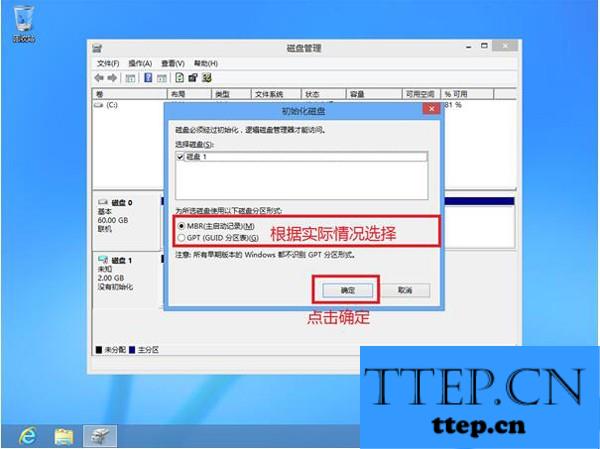
8、当磁盘初始化完毕后,我们就可以像平常的硬盘一样进行分区操作,然后使用即可。
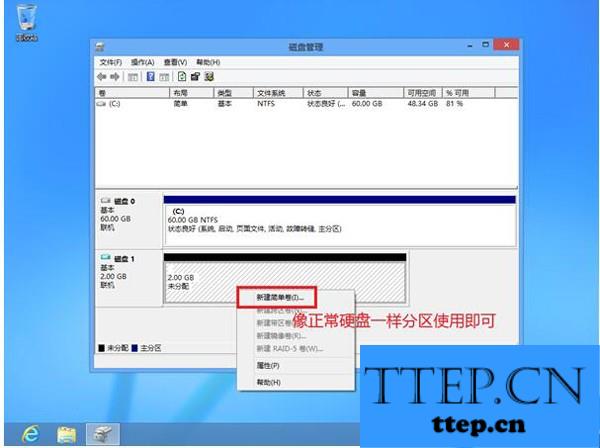
综上所述:Win8创建VHD虚拟磁盘的方法就介绍到这里了,如果想体验Win8创建VHD虚拟磁盘的用户可以按照上述的方法去操作。希望在这里能够帮到你们!
操作方法如下:
1、在传统桌面下,将鼠标指针移动到左下角,点击鼠标右键(或者使用Win+X快捷键),在打开的菜单中选择“磁盘管理”;

2、在磁盘管理窗口中,依次点击“操作”---“创建VHD”;
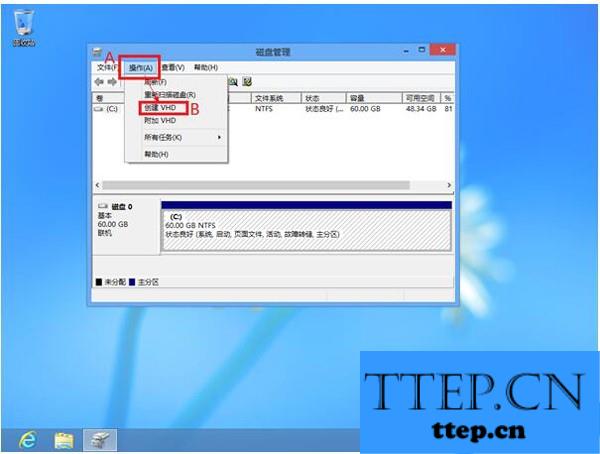
3、在新打开的“创建和附加虚拟硬盘”窗口中,先选择“浏览”;
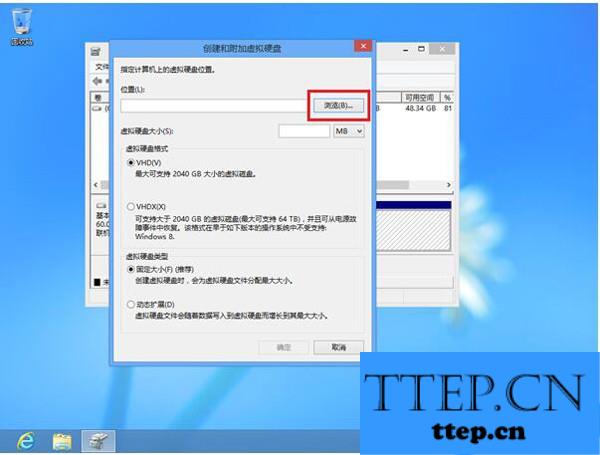
4、指定一个虚拟磁盘文件的保存位置。可参考下图,选定好保存位置之后,请对虚拟磁盘文件命名,设置好后点击“保存”;
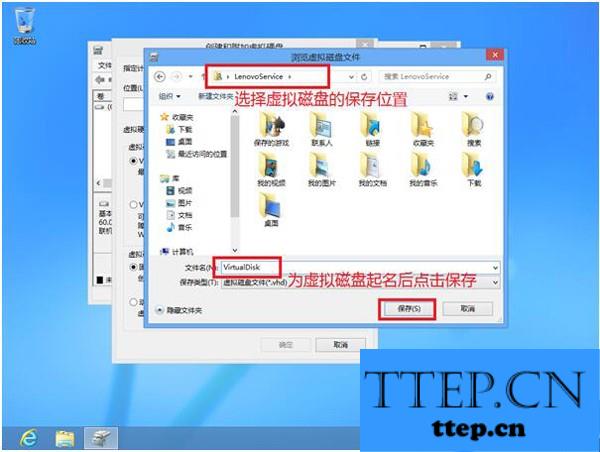
5、当指定好VHD保存位置以后,我们将为其设置大小,可参考下图进行设置,当设置好后,点击“确定”。
注:“虚拟硬盘格式”和“虚拟硬盘类型”可根据实际情况设置,但优先建议使用默认设置。
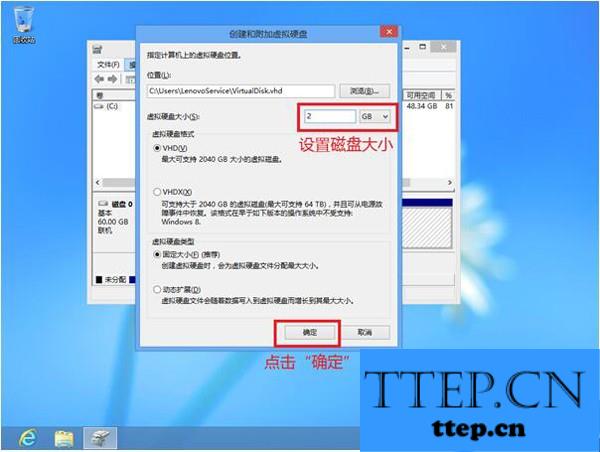
6、当虚拟磁盘创建好后,我们需要为其进行初始化操作,如下图,在“磁盘1”上点击鼠标右键,选择“初始化磁盘”;
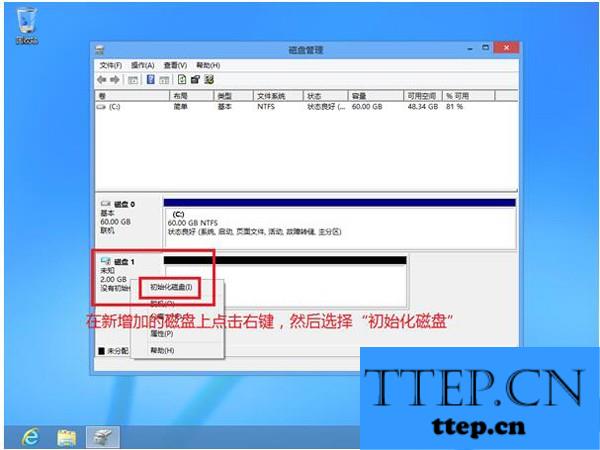
7、选择后会打开初始化磁盘的窗口,磁盘分区形式MBR和GPT请根据实际情况自行选择,选择好后点击“确定”;
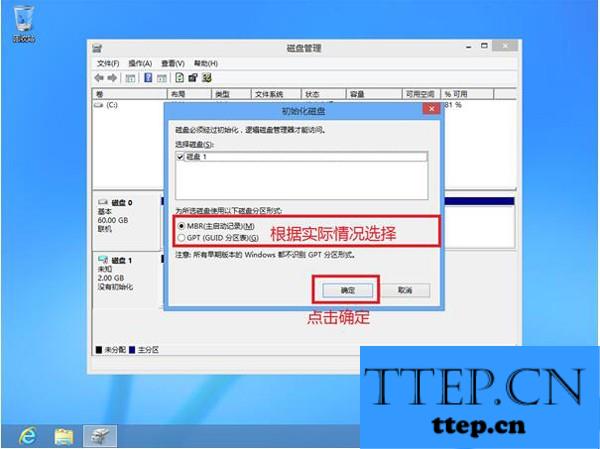
8、当磁盘初始化完毕后,我们就可以像平常的硬盘一样进行分区操作,然后使用即可。
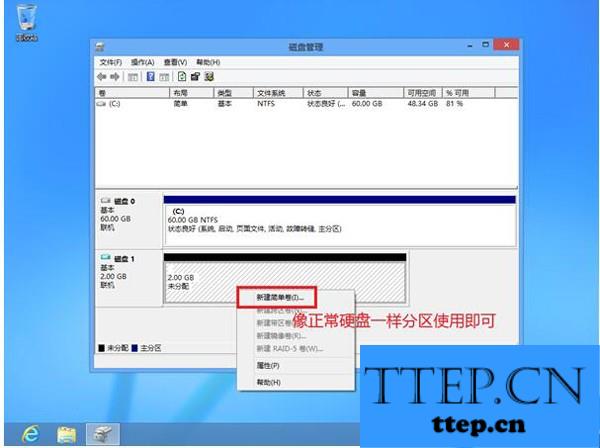
综上所述:Win8创建VHD虚拟磁盘的方法就介绍到这里了,如果想体验Win8创建VHD虚拟磁盘的用户可以按照上述的方法去操作。希望在这里能够帮到你们!
- 上一篇:无线wifi密码的修改方法 怎么修改无线wifi密码
- 下一篇:没有了
- 最近发表
- 赞助商链接
