TTEP.CN > 故障 >
Excel中进行一个图画柱形图和折线图的操作技巧 Excel中进行一个
Excel中进行一个图画柱形图和折线图的操作技巧 Excel中进行一个图画柱形图和折线图的操作步骤 新建excel文档,导入所用数据。
以图中的数据,我们将第一行的数据作为X轴数据,后两行数据作为Y轴数据。
先将数据画成散点图。
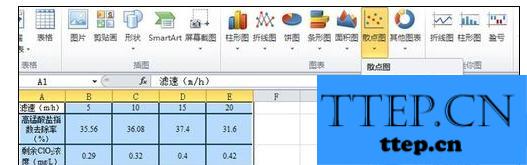
选择数据,在“插入”栏中选“散点图”,画散点图时要选择图中所示的“带直线和数据标记的散点图”。
数据分析。
由图知,Y轴两组数据的数量级差距较大,在一个Y轴下显示显然不合适,因此,需要用到两个Y轴。
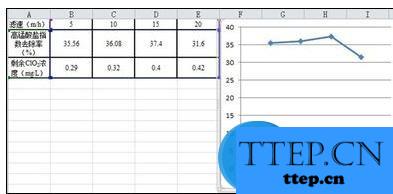
改变另一组数数据的坐标轴。
选中红色的数据(要操作的数据),点击右键,点击“设置数据系列格式”。
点击“次坐标轴”。
出现对话框,点击“次坐标轴”,之后图表的右边会出现第二Y轴,所选的数据以第二Y轴标准。
更改图表类型。
选中红色的数据(要操作的数据),点击左上角的“更改图表类型”图标,然后选择“柱形图”中的“簇状柱行图”。此时,我们需要的图表差不多形成了。
当坐标数据不合适时,需要改变坐标轴的格式。
下图是以改变第二Y轴为例。单击选中第二Y轴数据,然后点击右键选择“设置坐标轴格式”。
坐标轴选项的设定。
在本篇的例子中我们将“最大值”固定为1,“最小值”固定为0,“主要刻度单位”固定为0.2,而“次要刻度单位”只要比“主要刻度单位”小就行了。
以图中的数据,我们将第一行的数据作为X轴数据,后两行数据作为Y轴数据。
先将数据画成散点图。
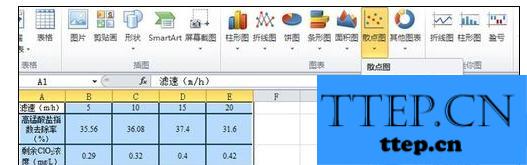
选择数据,在“插入”栏中选“散点图”,画散点图时要选择图中所示的“带直线和数据标记的散点图”。
数据分析。
由图知,Y轴两组数据的数量级差距较大,在一个Y轴下显示显然不合适,因此,需要用到两个Y轴。
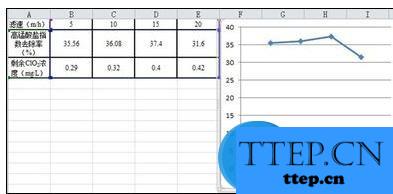
改变另一组数数据的坐标轴。
选中红色的数据(要操作的数据),点击右键,点击“设置数据系列格式”。
点击“次坐标轴”。
出现对话框,点击“次坐标轴”,之后图表的右边会出现第二Y轴,所选的数据以第二Y轴标准。
更改图表类型。
选中红色的数据(要操作的数据),点击左上角的“更改图表类型”图标,然后选择“柱形图”中的“簇状柱行图”。此时,我们需要的图表差不多形成了。
当坐标数据不合适时,需要改变坐标轴的格式。
下图是以改变第二Y轴为例。单击选中第二Y轴数据,然后点击右键选择“设置坐标轴格式”。
坐标轴选项的设定。
在本篇的例子中我们将“最大值”固定为1,“最小值”固定为0,“主要刻度单位”固定为0.2,而“次要刻度单位”只要比“主要刻度单位”小就行了。
- 上一篇:Excel中进行找到作图工具位置的操作方法 Excel中进行找到作图工
- 下一篇:没有了
- 推荐阅读
- Excel中进行找到作图工具位置的操作方法 Excel
- Excel中进行删除空白行的操作技巧 Excel中进行
- Excel中2013版进行最快速地删除页眉横线的方法
- Excel中2010版进行创建柱形图的操作方法 Excel
- excel2013官方版如何安装 excel2013官方版安装
- Excel2013默认视图如何图文教程 Excel2013默认
- excel2013怎么插入图表图解 excel2013插入图表
- excel2013中怎么添加加载项 excel2013添加加载
- excel2013如何设置进行排名 excel2013设置函数
- excel2013如何设置按颜色进行排序 excel2013中
- 最近发表
- 赞助商链接
-
