TTEP.CN > 故障 >
Win10任务栏变全透明的设置方法介绍,让桌面更清爽
在长时间使用电脑的过程中,很多小伙伴想让电脑任务栏换一种感觉,想将其设置为透明,看起来更清爽。Win10系统中就提供了让任务栏变透明的设置选项,不过它不像Win7中的Aero Glass那样可以调节透明度。但在Windows10中微软还“隐藏”了一个小技巧,能够让Win10任务栏变得更透明。如果你有这样的需求可参考下面的步骤来设置。
Win10任务栏变100%全透明的设置方法介绍
方法一
一、首先要开启Win10透明效果,具体操作是:进入设置→个性化→颜色,开启“使开始菜单、任务栏和操作中心透明”选项,如下图所示
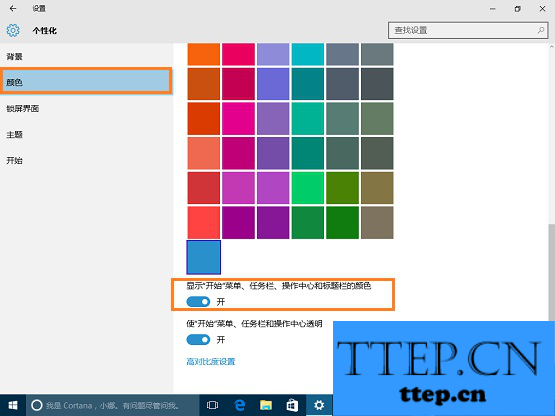
二、然后同时按下键盘上的 Win+R 组合快捷键,打开运行操作框,然后在运行中输入 regedit 打开注册表,如下图
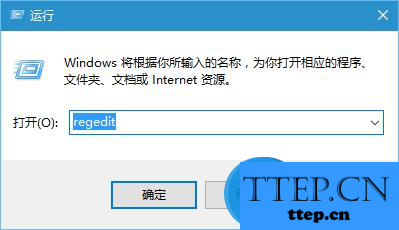
打开注册表之后,依次展开:HKEY_LOCAL_MACHINE\SOFTWARE\Microsoft\Windows\CurrentVersion\Explorer\Advanced文件夹,在右侧新建名为 UseOLEDTaskbarTransparency 的 DWORD(32位)值(D),如下图所示。
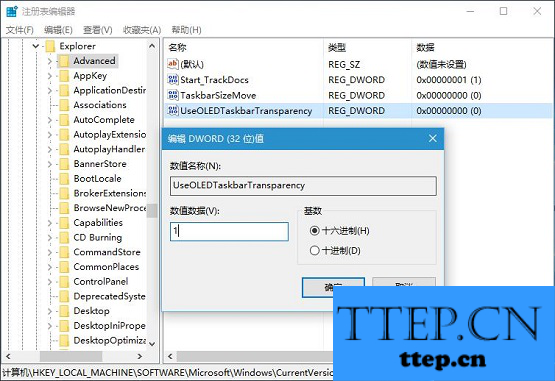
三、完成后重启电脑,之后就可以看到Win10任务栏变透明了。
方法二
如果大家觉得以上设置步骤比较麻烦,或者说不是特别透明的话,也可以使用一些软件来实现。比如可以在Win10电脑中下载安装「startisback」桌面美化工具,然后安装进行设置,如下图
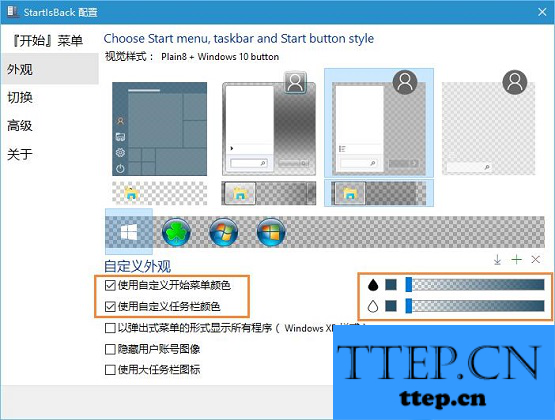
设置好了之后,Win10任务栏可以实现100%全透明的效果:
修改前
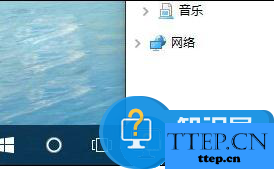
修改后
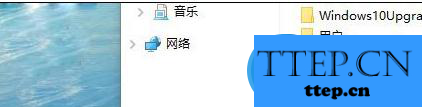
以上就是“Win10任务栏变全透明的设置方法介绍”的相关内容,希望对大家有所帮助。
Win10任务栏变100%全透明的设置方法介绍
方法一
一、首先要开启Win10透明效果,具体操作是:进入设置→个性化→颜色,开启“使开始菜单、任务栏和操作中心透明”选项,如下图所示
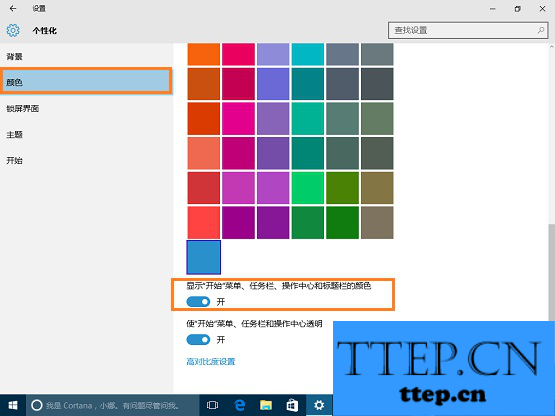
二、然后同时按下键盘上的 Win+R 组合快捷键,打开运行操作框,然后在运行中输入 regedit 打开注册表,如下图
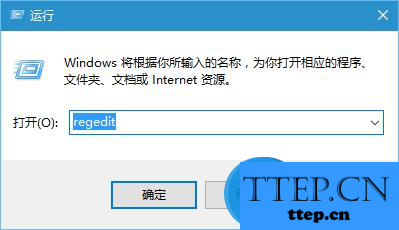
打开注册表之后,依次展开:HKEY_LOCAL_MACHINE\SOFTWARE\Microsoft\Windows\CurrentVersion\Explorer\Advanced文件夹,在右侧新建名为 UseOLEDTaskbarTransparency 的 DWORD(32位)值(D),如下图所示。
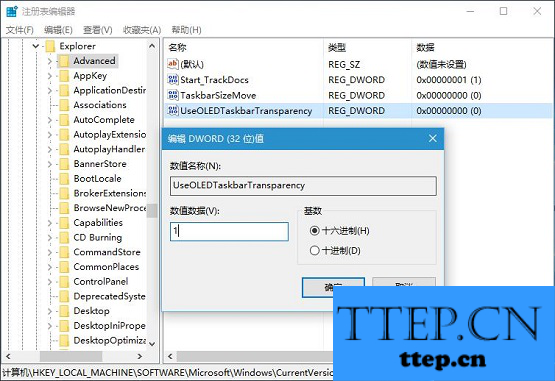
三、完成后重启电脑,之后就可以看到Win10任务栏变透明了。
方法二
如果大家觉得以上设置步骤比较麻烦,或者说不是特别透明的话,也可以使用一些软件来实现。比如可以在Win10电脑中下载安装「startisback」桌面美化工具,然后安装进行设置,如下图
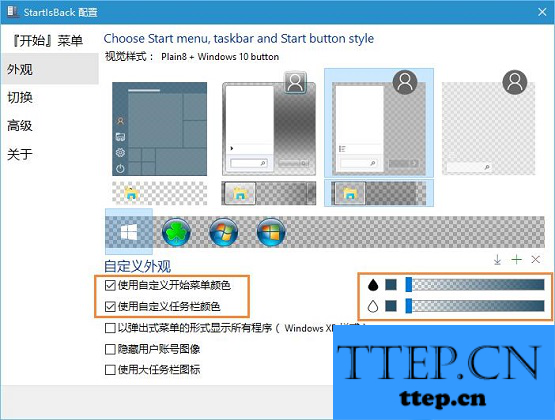
设置好了之后,Win10任务栏可以实现100%全透明的效果:
修改前
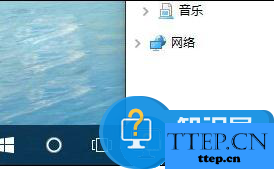
修改后
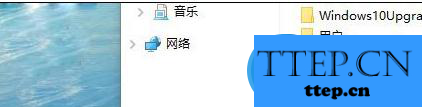
以上就是“Win10任务栏变全透明的设置方法介绍”的相关内容,希望对大家有所帮助。
- 上一篇:Word中进行设置页边距的操作技巧 Word中进行设置页边距的操作步
- 下一篇:没有了
- 最近发表
- 赞助商链接
