TTEP.CN > 故障 >
Word中进行设置密码保护的操作技巧 Word中进行设置密码保护的操
Word中进行设置密码保护的操作技巧 Word中进行设置密码保护的操作步骤 打开一个要加保护的word文档,切换到“审阅”标签,点击“保护文档”工具。
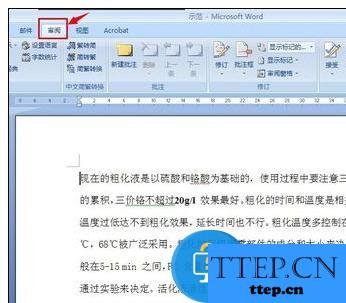
在“保护文档”下拉列表中,选择“限制格式和编辑”。
在编辑限制下,钩选“仅允许在文档中进行此类编辑”,在下拉列表选择“不允许任何更改(只读)”。
下面要设置保护密码,点击“是,启动强制保护”按钮。
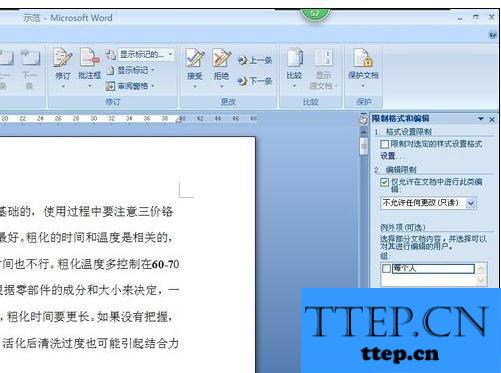
输入两次一致的密码,点确定即可。这样,整个word文档只能查看,不能编辑。
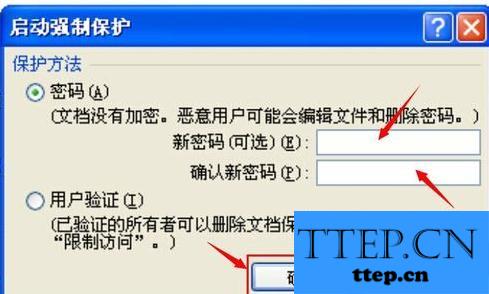
如果要取消密码保护,让word进入可编缉状态,只需点击“停止保护”即可。
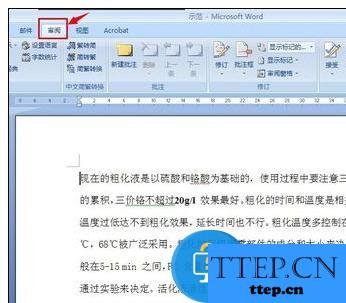
在“保护文档”下拉列表中,选择“限制格式和编辑”。
在编辑限制下,钩选“仅允许在文档中进行此类编辑”,在下拉列表选择“不允许任何更改(只读)”。
下面要设置保护密码,点击“是,启动强制保护”按钮。
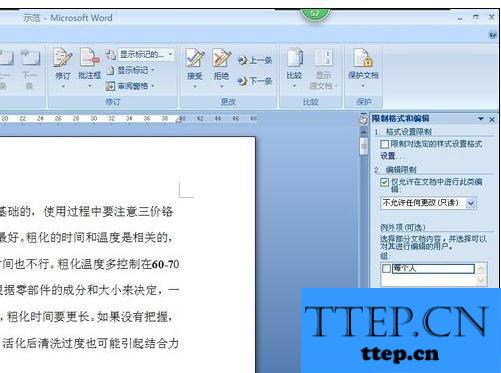
输入两次一致的密码,点确定即可。这样,整个word文档只能查看,不能编辑。
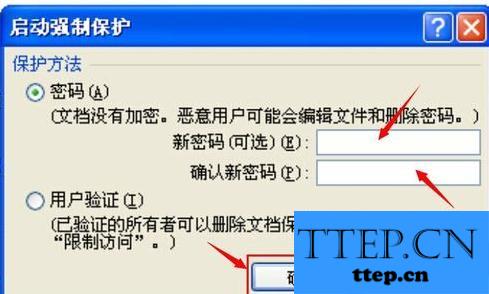
如果要取消密码保护,让word进入可编缉状态,只需点击“停止保护”即可。
- 上一篇:不让电脑进入休眠状态怎么设置 win7系统怎么设置让电脑解除休眠
- 下一篇:没有了
- 最近发表
- 赞助商链接
