TTEP.CN > 故障 >
Win10桌面IE图标无法删除解决方法 Win10桌面IE图标无法删除原因
Win10桌面IE图标无法删除解决方法 Win10桌面IE图标无法删除原因及修复教程 很多win10用户反映自己在使用电脑的时候发现桌面上的IE图标无法删除,这很烦哎。小编就来给大家介绍一下Win10桌面IE图标无法删除的解决方法,一起来看看吧!
Win10桌面IE图标无法删除的解决方法:
1、按下“Win+R”组合键打开运行,输入regedit点击确定打开注册表。
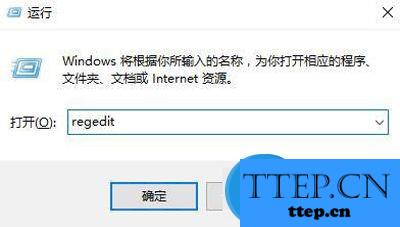
2、打开注册表后依次定位到:HKEY_LOCAL_MACHINE\SOFTWARE\Microsoft\Windows\CurrentVersion\Explorer\Desktop\NameSpace。
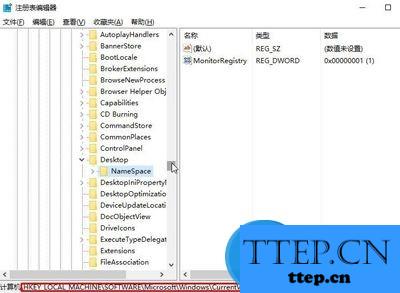
3、在【NameSpace】项上单击右键,选择【导出】。
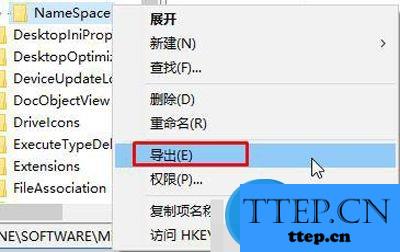
4、选择任意位置,随意命名,点击【保存】。

5、在刚保存的注册表文件上单击右键,选择【编辑】或【打开方式】—【记事本】。
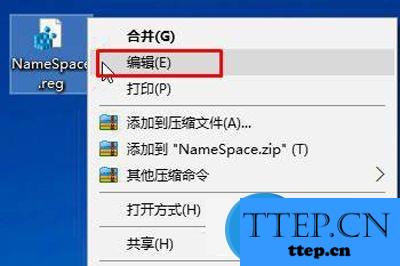
6、使用记事本打开刚刚保存的注册表,按“CTRL+F”组合键打开查找功能,在查找中输入“InternetExplorer”内容,找到相应的项目。注意到此时的文件名编号,如图:

7、切换到注册表,展开【NameSpace】,在下面找到该【编号】的项,单击右键,删除即可。
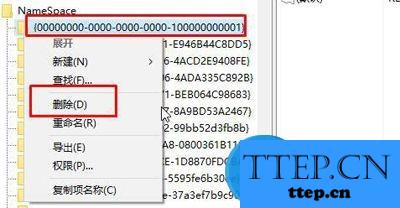
Win10桌面IE图标无法删除的解决方法就讲到这里了,方法很简单,我们只需要找到注册表的NameSpace将其导出,然后我们用记事本打开它,之后我们找到它里面的文件名编号,最后返回注册表在NameSpace下找到对应的编号删除即可。
Win10桌面IE图标无法删除的解决方法:
1、按下“Win+R”组合键打开运行,输入regedit点击确定打开注册表。
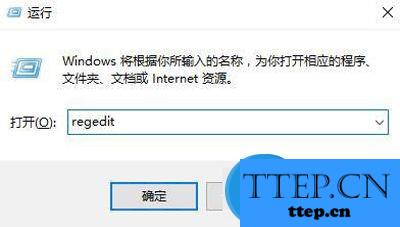
2、打开注册表后依次定位到:HKEY_LOCAL_MACHINE\SOFTWARE\Microsoft\Windows\CurrentVersion\Explorer\Desktop\NameSpace。
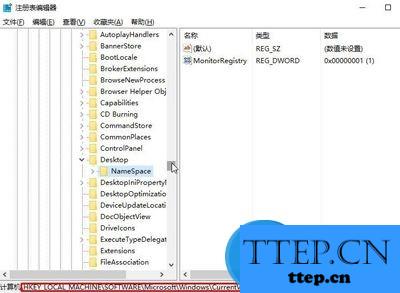
3、在【NameSpace】项上单击右键,选择【导出】。
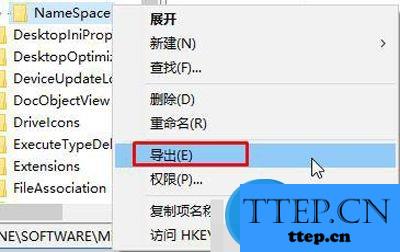
4、选择任意位置,随意命名,点击【保存】。

5、在刚保存的注册表文件上单击右键,选择【编辑】或【打开方式】—【记事本】。
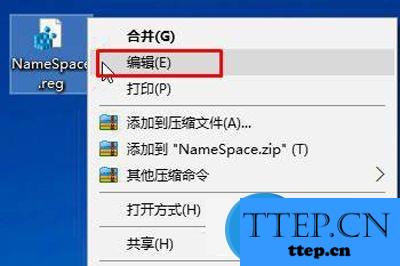
6、使用记事本打开刚刚保存的注册表,按“CTRL+F”组合键打开查找功能,在查找中输入“InternetExplorer”内容,找到相应的项目。注意到此时的文件名编号,如图:

7、切换到注册表,展开【NameSpace】,在下面找到该【编号】的项,单击右键,删除即可。
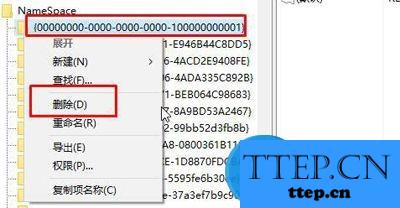
Win10桌面IE图标无法删除的解决方法就讲到这里了,方法很简单,我们只需要找到注册表的NameSpace将其导出,然后我们用记事本打开它,之后我们找到它里面的文件名编号,最后返回注册表在NameSpace下找到对应的编号删除即可。
- 上一篇:Win10一键关闭所有程序图文步骤 Win10怎么一键关闭所有程序操作
- 下一篇:没有了
- 最近发表
- 赞助商链接
