TTEP.CN > 故障 >
Windows10截屏动画失效怎么恢复 Windows10截屏动画失效修复方法
Windows10截屏动画失效怎么恢复 Windows10截屏动画失效修复方法 在Windows10系统下,如果想要截屏,只要按下Win+PrintScreen,屏幕就截图成功了,图片会自动保存在“此电脑\图片\屏幕截图”中。使用过该截屏方法的用户,肯定知道在截屏的过程中,屏幕有变暗的动画特效,这是为了提醒用户已截屏成功。但是最近一位用户反馈截屏动画失效了,这该怎么办呢?下面小编给大家介绍Windows10截屏动画失效的两种修复方法。

以上“暗屏”效果就近似于组合键截图的瞬间(近似~因为这是P的……那一瞬间无法截图)
一、设置
在轻松使用→其他选项中,查看第一个开关“在Windows中播放动画”是否打开,如果是关闭状态,则使用Win+PrintScreen截屏不会有“暗屏”效果,需要该特效则要打开该选项。
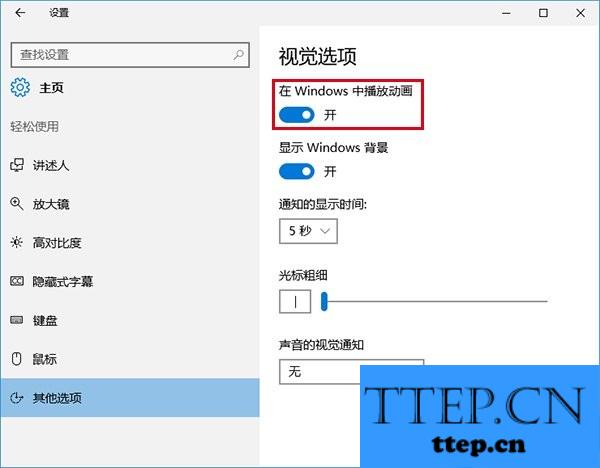
二、系统高级设置
1、在桌面“此电脑”图标点击右键,选择“属性”;
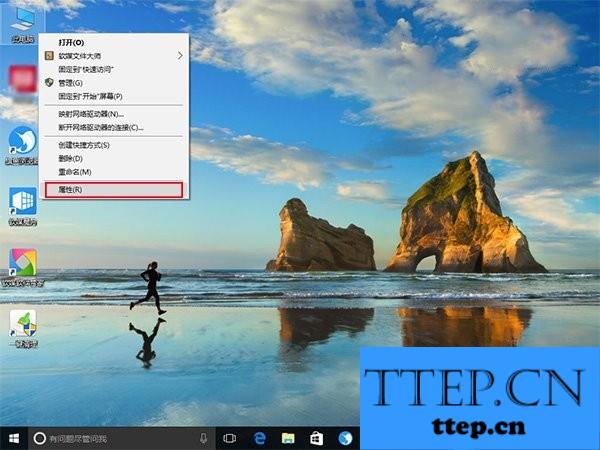
2、在“系统”窗口左边栏选择“高级系统设置”;
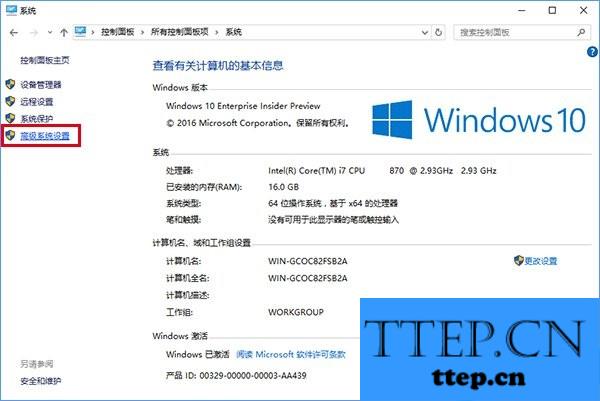
3、在“高级”选项卡里点击“性能”下的“设置”按钮;
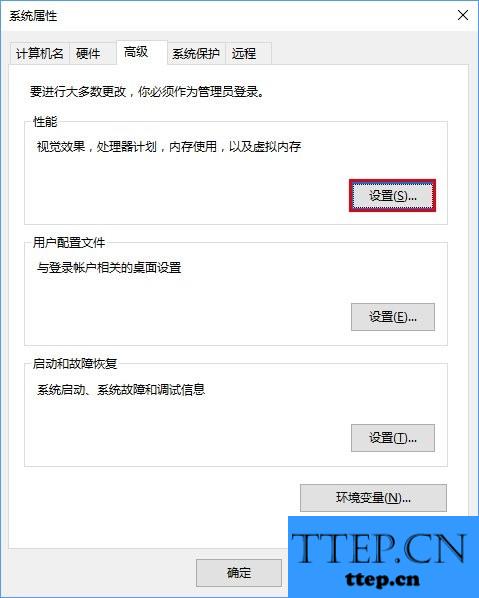
4、在“性能选项”的“视觉效果”选项卡中,查看是否勾选了“在最大化和最小化时显示动画窗口”,勾选的情况下会有“暗屏”效果,不勾选就没有。
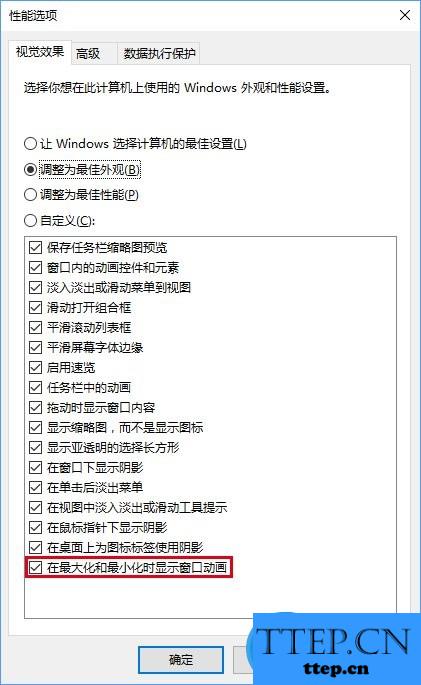
需要注意的是,“系统高级设置”的控制级别要高于“设置”应用,也就是说在这里修改后,“设置”再修改将无效。
上述便是Windows10截屏动画失效的修复方法,大家如果有遇到截屏动画失效的情况,一般都是由于和第三方软件设置冲突造成的,大家只要按照上述描述的方法设置下即可。

以上“暗屏”效果就近似于组合键截图的瞬间(近似~因为这是P的……那一瞬间无法截图)
一、设置
在轻松使用→其他选项中,查看第一个开关“在Windows中播放动画”是否打开,如果是关闭状态,则使用Win+PrintScreen截屏不会有“暗屏”效果,需要该特效则要打开该选项。
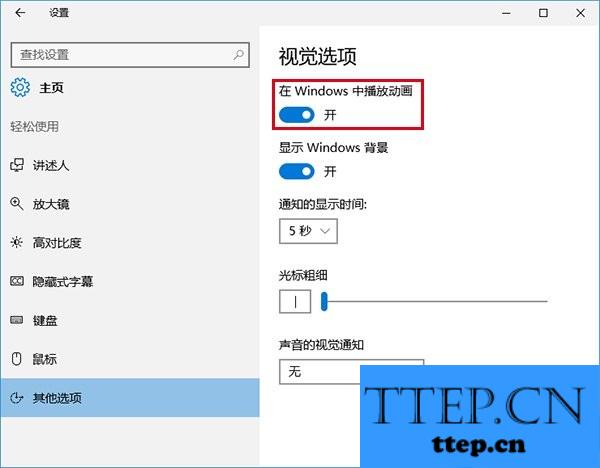
二、系统高级设置
1、在桌面“此电脑”图标点击右键,选择“属性”;
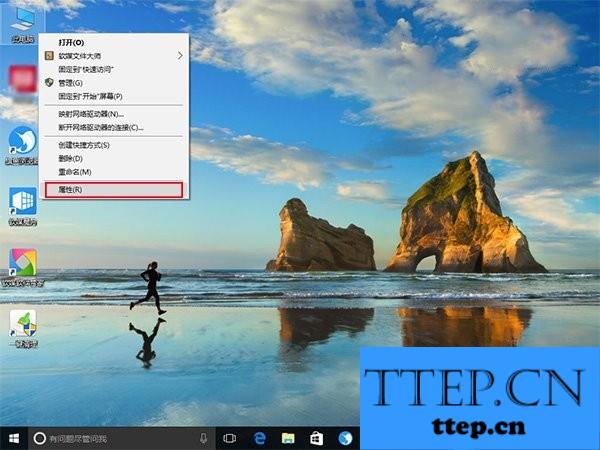
2、在“系统”窗口左边栏选择“高级系统设置”;
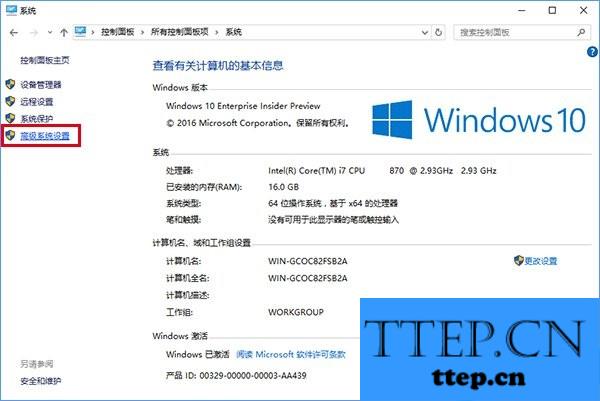
3、在“高级”选项卡里点击“性能”下的“设置”按钮;
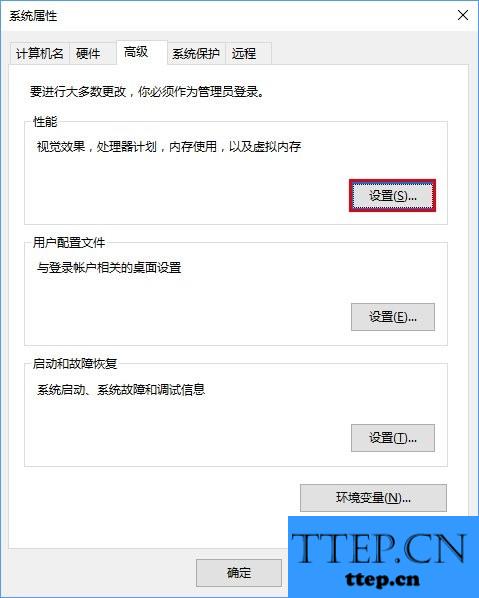
4、在“性能选项”的“视觉效果”选项卡中,查看是否勾选了“在最大化和最小化时显示动画窗口”,勾选的情况下会有“暗屏”效果,不勾选就没有。
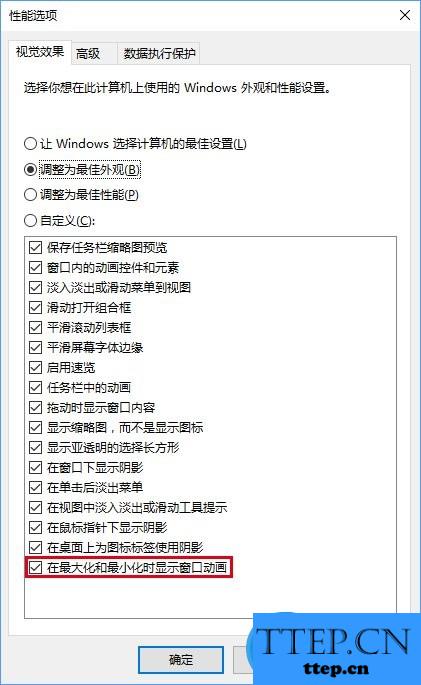
需要注意的是,“系统高级设置”的控制级别要高于“设置”应用,也就是说在这里修改后,“设置”再修改将无效。
上述便是Windows10截屏动画失效的修复方法,大家如果有遇到截屏动画失效的情况,一般都是由于和第三方软件设置冲突造成的,大家只要按照上述描述的方法设置下即可。
- 上一篇:Windows10怎么隐藏特定文件格式的扩展名 Windows10隐藏特定文件
- 下一篇:没有了
- 推荐阅读
- Windows10怎么隐藏特定文件格式的扩展名 Window
- Windows10系统破解方法教程 Windows10系统怎么
- 如何夺回Windows10系统权限 win10无法使用内置
- 鼠标键是什么 Windows10打开鼠标键的操作方法
- Windows10怎么合并磁盘 Windows10硬盘分区合并
- Windows10如何设置世界之窗浏览器的字号大小 Wi
- Windows10鼠标右键失灵怎么办 Windows10鼠标右
- win10定时关机命令设置方法详解 windows10定时
- 如何彻底关闭Windows10操作中心功能 win10在哪
- Windows10如何禁止驱动自动更新 如何禁止Window
- 最近发表
- 赞助商链接
