TTEP.CN > 故障 >
Windows10系统彻底关闭索引的操作方法 Windows10系统怎么彻底关
Windows10系统彻底关闭索引的操作方法 Windows10系统怎么彻底关闭索引教程 Windows系统自带有索引服务功能,它可以为文件、电子邮件等内容提供索引,以提高系统访问信息的速度。然而有些Windows10用户认为系统的索引速度并不是那么快,又还要占据系统的资源,所以这些用户就想关闭Windows10索引服务。由于有些用户不懂该如何操作,下面小编就给大家详细讲解Windows10系统彻底关闭索引服务的操作方法。
步骤一:删除和重建索引
1、在Cortana搜索框中输入“索引选项”,并点击打开“索引选项(控制面板)”;
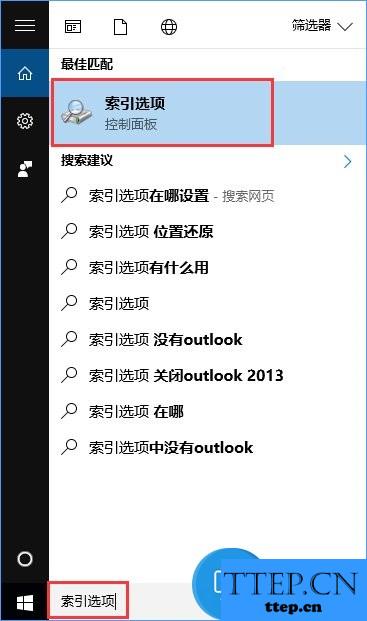
2、这时会跳出索引选项窗口,我们点击“高级”按钮,打开“高级选项”窗口;
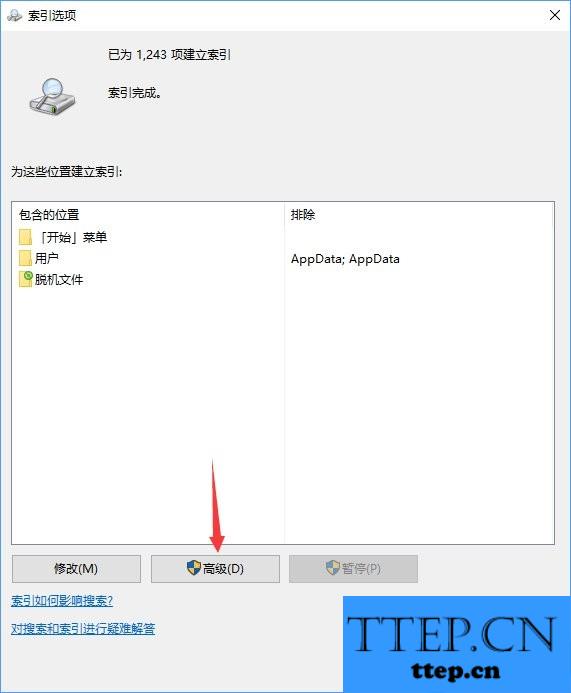
3、在高级选项窗口中有“重建”按钮,点击即可删除和重建索引。
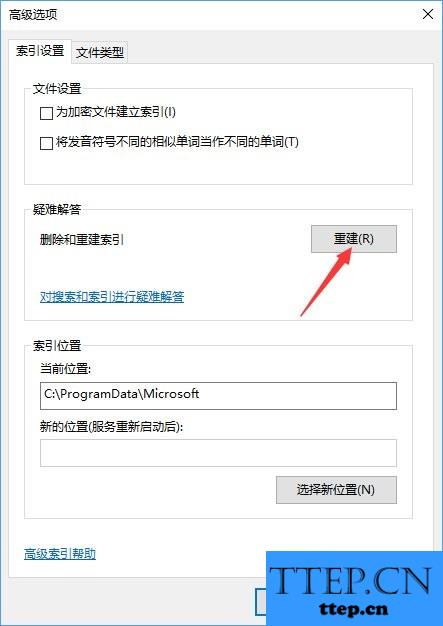
步骤二:停止和禁用WSearch服务
1、按下Win+R打开运行框,输入services.msc回车;
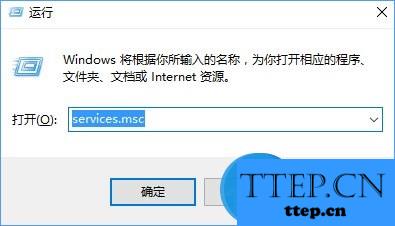
2、在“服务管理器”右侧找到“Windows Search”服务;
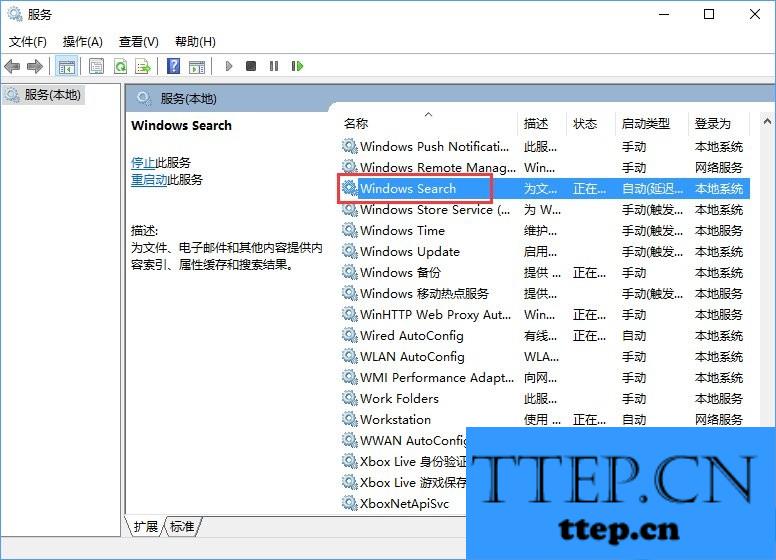
3、双击“Windows Search”服务,打开“Windows Search的属性”窗口,点击底部的“停止”按钮,停止该服务,然后把中间的“启用类型”设置为“禁用”,确定;
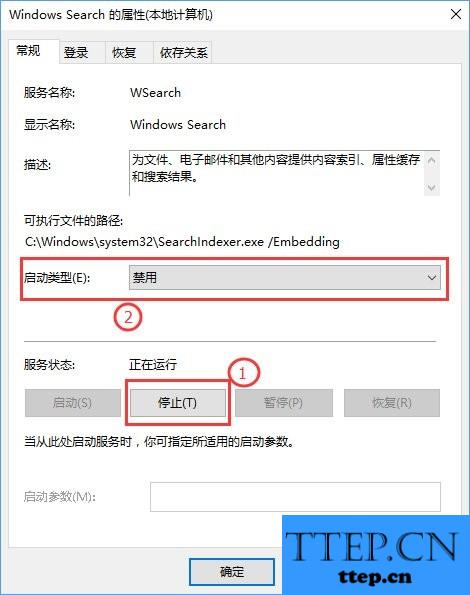
4、这样就彻底关闭了Windows10索引功能。
上述便是Windows10系统彻底关闭索引的操作方法,不喜欢Windows索引服务的朋友可以将其关闭,关闭后可以在一定程度上节约系统资源,系统的运行速度也将更快一些。
步骤一:删除和重建索引
1、在Cortana搜索框中输入“索引选项”,并点击打开“索引选项(控制面板)”;
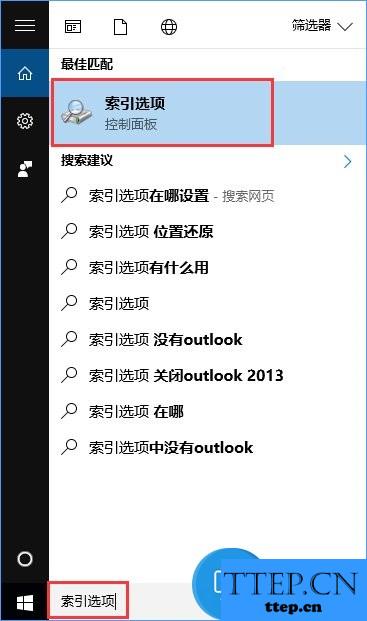
2、这时会跳出索引选项窗口,我们点击“高级”按钮,打开“高级选项”窗口;
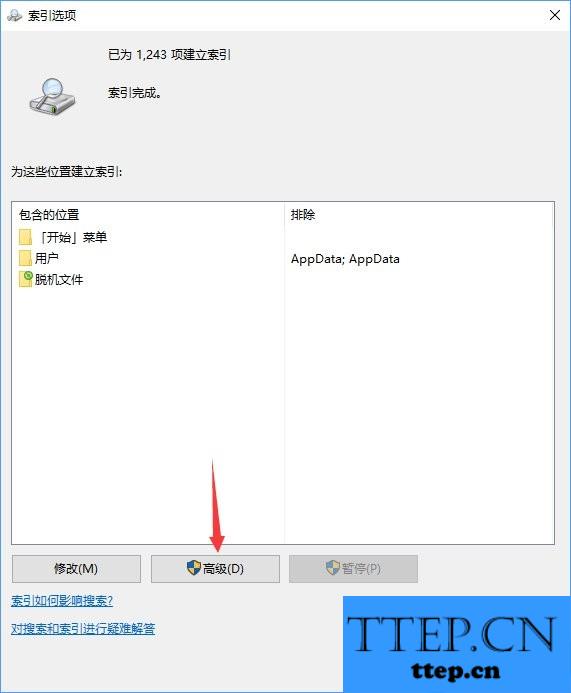
3、在高级选项窗口中有“重建”按钮,点击即可删除和重建索引。
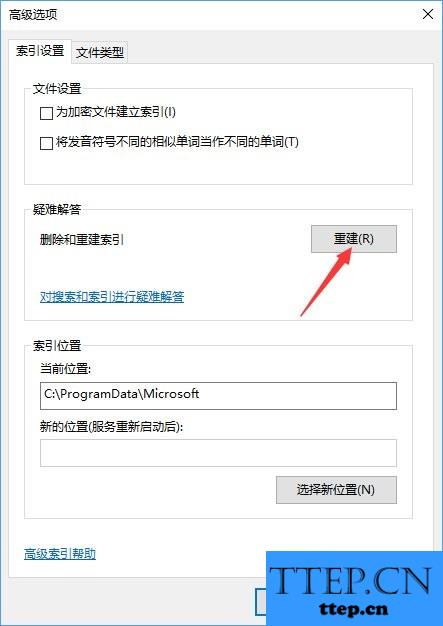
步骤二:停止和禁用WSearch服务
1、按下Win+R打开运行框,输入services.msc回车;
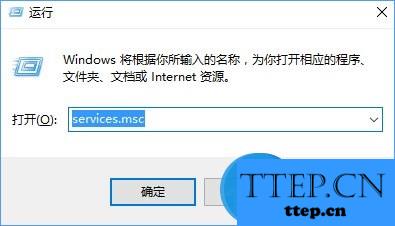
2、在“服务管理器”右侧找到“Windows Search”服务;
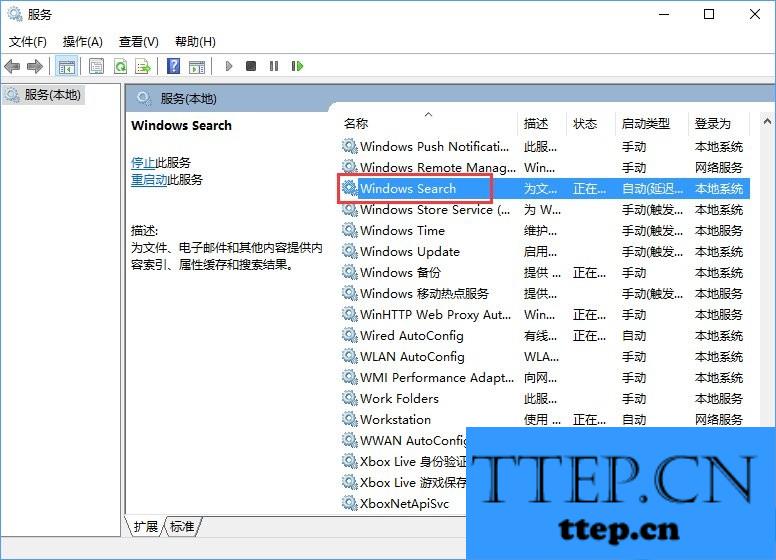
3、双击“Windows Search”服务,打开“Windows Search的属性”窗口,点击底部的“停止”按钮,停止该服务,然后把中间的“启用类型”设置为“禁用”,确定;
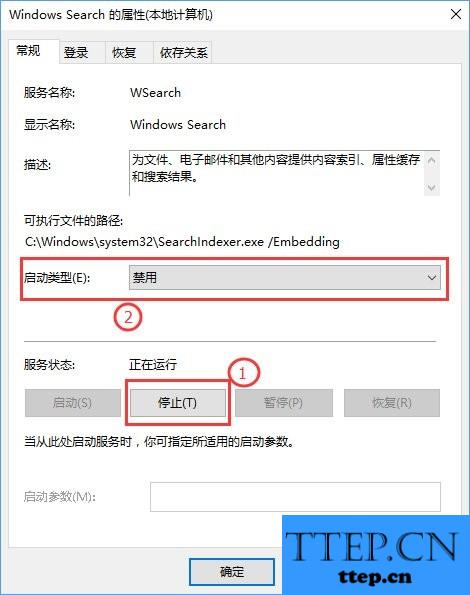
4、这样就彻底关闭了Windows10索引功能。
上述便是Windows10系统彻底关闭索引的操作方法,不喜欢Windows索引服务的朋友可以将其关闭,关闭后可以在一定程度上节约系统资源,系统的运行速度也将更快一些。
- 上一篇:Win10小娜无法搜索Win32程序的解决技巧 Win10小娜无法搜索Win32
- 下一篇:没有了
- 推荐阅读
- Windows10小娜搜索速度很慢怎么办 Windows10小
- Win10系统LSP错误如何修复 Win10修复LSP操作方
- Win10如何移除系统自带的恶意软件删除工具 Win1
- Win10屏幕刷新率怎么调 Win10系统屏幕刷新率的
- Windows10系统计算器快捷键是什么 两种打开win1
- Win10系统任务栏变宽怎么还原 Windows10任务栏
- 升级Win10系统卡在正在获取更新怎么办 升级Win1
- Windows10截屏动画失效怎么恢复 Windows10截屏
- Windows10怎么隐藏特定文件格式的扩展名 Window
- Win10系统下Outlook日历怎么显示农历 Win10系统
- 最近发表
- 赞助商链接
