TTEP.CN > 故障 >
Word中进行添加一级二级标题等多级标题的方法 Word中进行添加一
Word中进行添加一级二级标题等多级标题的方法 Word中进行添加一级二级标题等多级标题的步骤 新建一个word文档,在“开始”看到右边的“样式”。
大标题就选“标题1”,同理多个大标题就增加多个“标题1”。
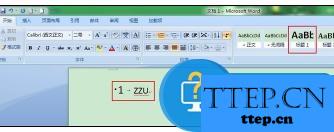
同样对于二级标题我们要选“标题2”。
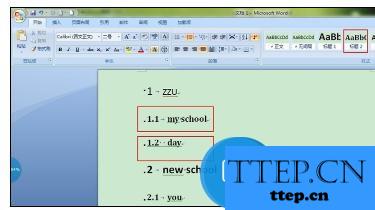
同理三级标题就选“标题3”但是有同学发现,office给定的模板中最多只有三级标题,如果想要四级标题怎么办?答案我来告诉你,看到菜单栏的“引用”。
选择最左边的“目录”,下面的“插入目录”。
弹出框内“常规”下面有个“显示级别”默认级别为3,代表三级标题。
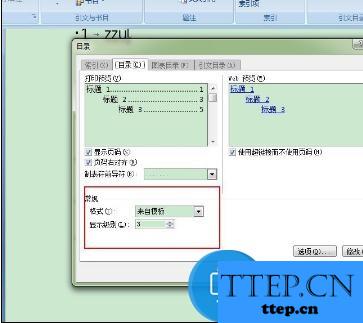
修改该数据大小即可,想要4级标题就改为4,想要几级就改为几,修改完点击“确定”。
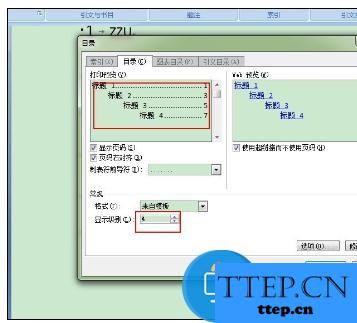
点击“开始”选项在 “样式”中随便点击一个标题,"样式4"就可以看到,将光标定在三级标题下行首。
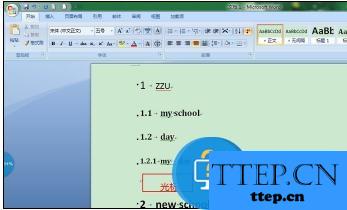
点击“标题4”,增加4级标题。

大标题就选“标题1”,同理多个大标题就增加多个“标题1”。
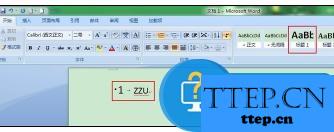
同样对于二级标题我们要选“标题2”。
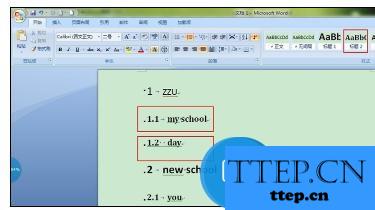
同理三级标题就选“标题3”但是有同学发现,office给定的模板中最多只有三级标题,如果想要四级标题怎么办?答案我来告诉你,看到菜单栏的“引用”。
选择最左边的“目录”,下面的“插入目录”。
弹出框内“常规”下面有个“显示级别”默认级别为3,代表三级标题。
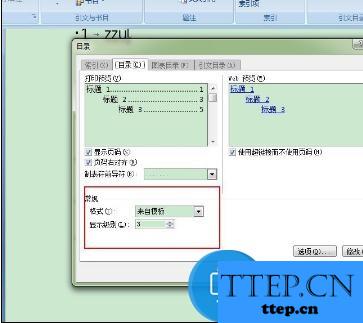
修改该数据大小即可,想要4级标题就改为4,想要几级就改为几,修改完点击“确定”。
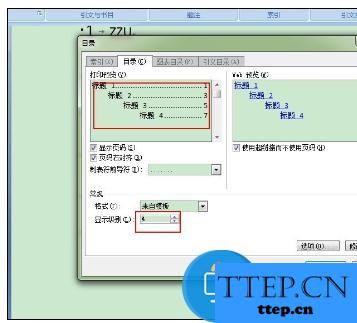
点击“开始”选项在 “样式”中随便点击一个标题,"样式4"就可以看到,将光标定在三级标题下行首。
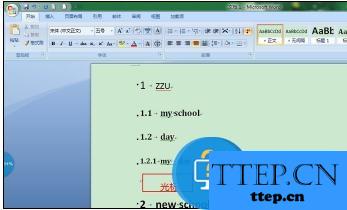
点击“标题4”,增加4级标题。

- 上一篇:Win8.1具体关闭UAC用户账号控制的方法 win8.1怎么关闭UAC用户账
- 下一篇:没有了
- 最近发表
- 赞助商链接
