TTEP.CN > 故障 >
Word中进行邮件合并功能的操作使用 Word中进行邮件合并功能的操
Word中进行邮件合并功能的操作使用 Word中进行邮件合并功能的操作步骤 一、Excel表数据结构
直接看下图吧。
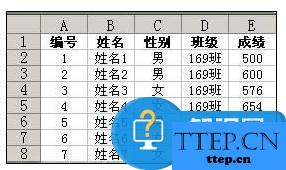
像上图一样,必须要有数据的字段,即列名称,如上表的编号、姓名…成绩,如果没有这一行,就很难实现了。
如上的数据结构,能够保证通过邮件合并批量打印文字信息,但是,图片还是无法通过邮件合并打印出来。不过,编号或者考号等字段,却能给我们提供很大的方便。
二、word的邮件合并功能
本例子,仅针对批量打印照片作详细说明。
如下图一样,在word中,通过邮件合并功能之后,各字段已显示出来。
现在,我们要解决的问题是,如何正确的显示照片。
如下图一样。

将word插入条定位到“照片:”的后面,按下键盘上的 CTRL+F9 键,会自动出现上图的黑底的一对大括号,注意哦,大括号是自动出现的,不是自己输入的,别偷懒。
接下来,在大括号中输入如下的内容:IncludePicture "d:\\pc\\"
其中,d:\\pc\\是照片的路径,可根据需要自行修改。
输入了如上的内容之后,将插入条定位在d:\\pc\\后,并再次按下 CTRL+F9 ,再次出现一对大括号。如下图。
按下图的内容,自行输入完整吧。

输入好了之后,像下图一样,找到邮件合并功能工具栏,点击其中的“查看合并数据”按钮。
这样,邮件合并中的文字信息,就显示出来了。
如果图片未显示出来,就按下F9键刷新一下word,就一定出来了。
直接看下图吧。
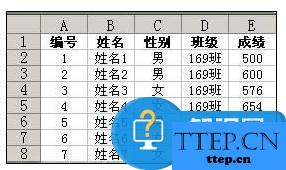
像上图一样,必须要有数据的字段,即列名称,如上表的编号、姓名…成绩,如果没有这一行,就很难实现了。
如上的数据结构,能够保证通过邮件合并批量打印文字信息,但是,图片还是无法通过邮件合并打印出来。不过,编号或者考号等字段,却能给我们提供很大的方便。
二、word的邮件合并功能
本例子,仅针对批量打印照片作详细说明。
如下图一样,在word中,通过邮件合并功能之后,各字段已显示出来。
现在,我们要解决的问题是,如何正确的显示照片。
如下图一样。

将word插入条定位到“照片:”的后面,按下键盘上的 CTRL+F9 键,会自动出现上图的黑底的一对大括号,注意哦,大括号是自动出现的,不是自己输入的,别偷懒。
接下来,在大括号中输入如下的内容:IncludePicture "d:\\pc\\"
其中,d:\\pc\\是照片的路径,可根据需要自行修改。
输入了如上的内容之后,将插入条定位在d:\\pc\\后,并再次按下 CTRL+F9 ,再次出现一对大括号。如下图。
按下图的内容,自行输入完整吧。

输入好了之后,像下图一样,找到邮件合并功能工具栏,点击其中的“查看合并数据”按钮。
这样,邮件合并中的文字信息,就显示出来了。
如果图片未显示出来,就按下F9键刷新一下word,就一定出来了。
- 上一篇:Win8系统WindowsSearch服务作用是什么 Win8关闭WindowsSearch服
- 下一篇:没有了
- 最近发表
- 赞助商链接
