TTEP.CN > 故障 >
体积小巧、功能强大的截图利器:Picpick
屏幕截图是我们平时使用电脑工作学习时经常会进行的一项操作,处理电脑系统自带的截图功能外,网上也有很多专业的屏幕截图工具,今天,小编给大家介绍的是一款轻量级的、功能强大的截图利器——PicPick。
PicPick是一款来自韩国的免费又好用的屏幕截图软件,体积小巧,功能强大,操作也很简单,具备了截取全屏、活动窗口、指定区域、固定区域、手绘区域功能,支持滚动截屏,支持双显示器,PicPick具备强大的图像编辑和标注功能。
PicPick具有屏幕截取、取色器、调色板、放大镜、标尺、量角器、坐标轴、白板等功能。PicPick支持的屏幕截图模式包括:全屏、活动窗口、滚动窗口、矩形区域、固定区域、手绘区域、重复上次截取等,这应该满足绝大部分需求了。
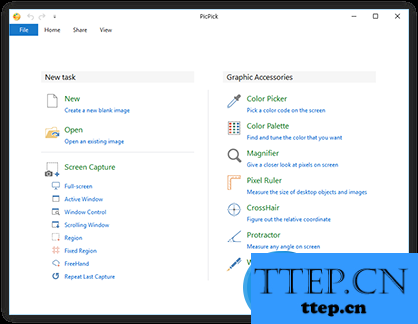
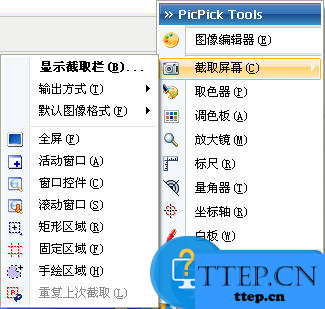
截图后默认在PicPick编辑器中打开,在此编辑器中可以设置图片效果、添加标注信息,然后保存为BMP、JPEG、PNG或GIF格式。当然也有其他输出方式,如复制到剪贴板、保存为图像文件、输出到Microsoft Office程序等。现在的PicPick能够显示一个竖向截取栏,可以选择某种截图模式直接开始截图,非常方便,这与FastStone Capture的浮动工具条类似。
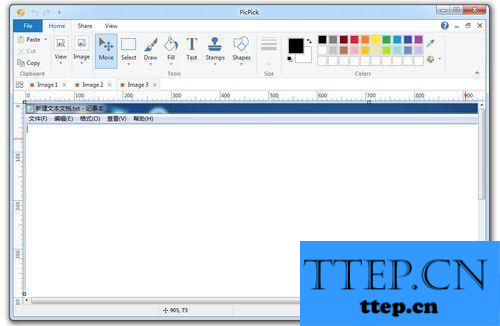
PicPick截图软件设置中文方法:点击菜单栏的“File”,然后选择“Program Options”,在“Language”上选择“简体中文”,即可。
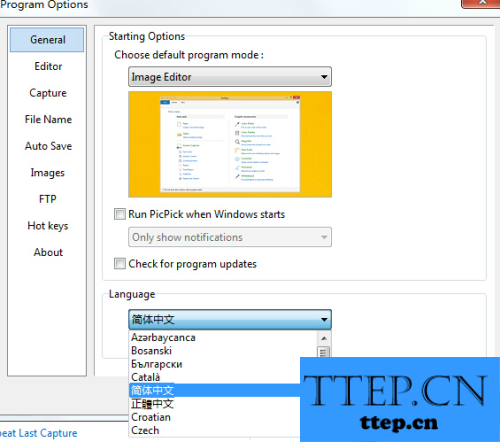
软件特色
屏幕截图:支持全屏、活动窗口、滚动窗口、窗口控制、区域、固定区域、手绘、重复捕捉;
Ribbon图像编辑器:箭头、线条等绘图工具,模糊、锐化、像素化、旋转、翻转,框架等特效;
拾色器和调色板:支持RGB、HTML、C++、Delphi 等代码类型,Photoshop 风格转换,保存颜色;
屏幕放大镜、量角器、屏幕坐标计算功能;为你的演示文稿将屏幕当作白板自由绘画;
PicPick的截图操作
1、打开安装好的软件,用户可以选择合适的截图方式进行截图
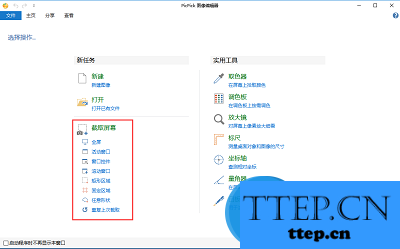
2、截图成功后会出现在如图所示的位置
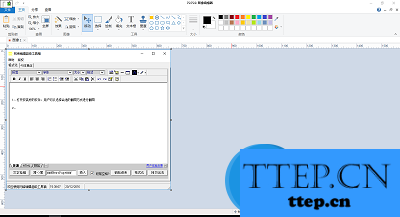
3、用户可以根据自己的需要对截图的图片进行修改
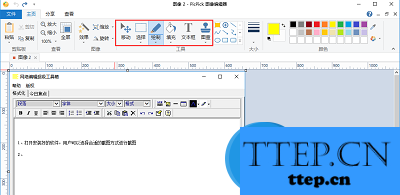
禁止PicPick随系统启动时运行
打开PicPick,点击【文件】菜单-【程序选项】。
在【程序选项】的“关于”里找到“系统启动时运行PicPick”将前面的钩去掉,就可以在系统启动时禁止启动PicPick了。
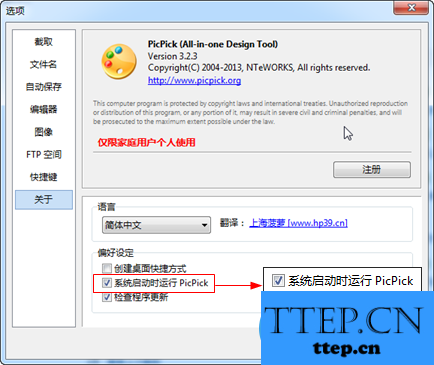
PicPick是一款来自韩国的免费又好用的屏幕截图软件,体积小巧,功能强大,操作也很简单,具备了截取全屏、活动窗口、指定区域、固定区域、手绘区域功能,支持滚动截屏,支持双显示器,PicPick具备强大的图像编辑和标注功能。
PicPick具有屏幕截取、取色器、调色板、放大镜、标尺、量角器、坐标轴、白板等功能。PicPick支持的屏幕截图模式包括:全屏、活动窗口、滚动窗口、矩形区域、固定区域、手绘区域、重复上次截取等,这应该满足绝大部分需求了。
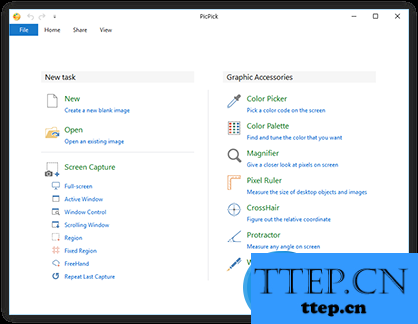
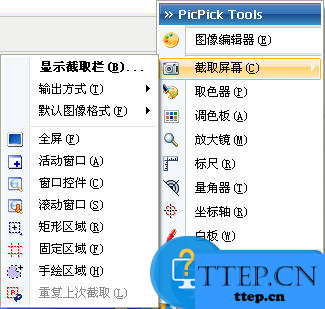
截图后默认在PicPick编辑器中打开,在此编辑器中可以设置图片效果、添加标注信息,然后保存为BMP、JPEG、PNG或GIF格式。当然也有其他输出方式,如复制到剪贴板、保存为图像文件、输出到Microsoft Office程序等。现在的PicPick能够显示一个竖向截取栏,可以选择某种截图模式直接开始截图,非常方便,这与FastStone Capture的浮动工具条类似。
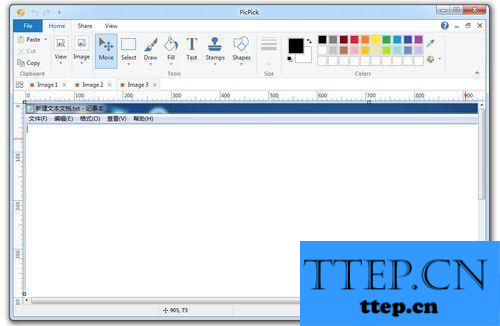
PicPick截图软件设置中文方法:点击菜单栏的“File”,然后选择“Program Options”,在“Language”上选择“简体中文”,即可。
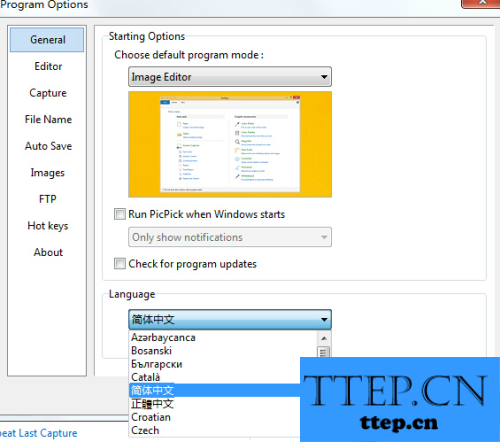
软件特色
屏幕截图:支持全屏、活动窗口、滚动窗口、窗口控制、区域、固定区域、手绘、重复捕捉;
Ribbon图像编辑器:箭头、线条等绘图工具,模糊、锐化、像素化、旋转、翻转,框架等特效;
拾色器和调色板:支持RGB、HTML、C++、Delphi 等代码类型,Photoshop 风格转换,保存颜色;
屏幕放大镜、量角器、屏幕坐标计算功能;为你的演示文稿将屏幕当作白板自由绘画;
PicPick的截图操作
1、打开安装好的软件,用户可以选择合适的截图方式进行截图
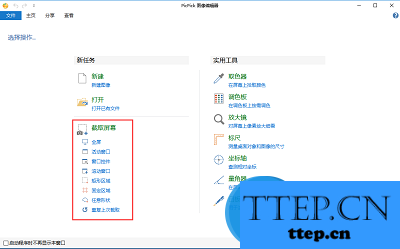
2、截图成功后会出现在如图所示的位置
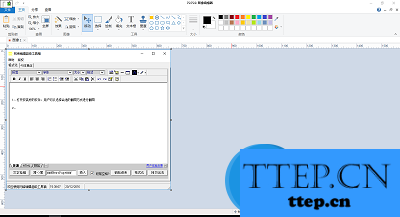
3、用户可以根据自己的需要对截图的图片进行修改
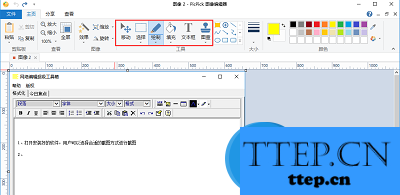
禁止PicPick随系统启动时运行
打开PicPick,点击【文件】菜单-【程序选项】。
在【程序选项】的“关于”里找到“系统启动时运行PicPick”将前面的钩去掉,就可以在系统启动时禁止启动PicPick了。
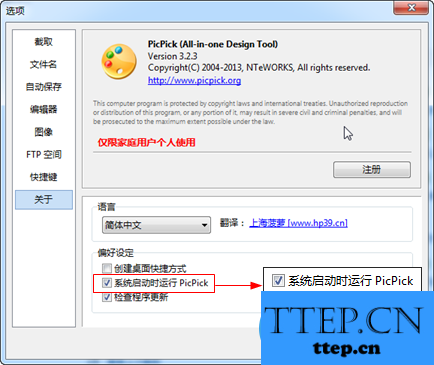
- 上一篇:Win8系统任务栏假死怎么解决 Win8系统任务栏假死的优化教程
- 下一篇:没有了
- 最近发表
- 赞助商链接
