TTEP.CN > 故障 >
Word中2010版进行设置文本框样式和颜色的操作技巧 Word中2010版
Word中2010版进行设置文本框样式和颜色的操作技巧 Word中2010版进行设置文本框样式和颜色的操作步骤 点击【插入】--》【文本框】--【简单文本框】。
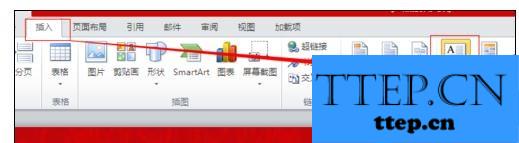
在文本框中输入自己想要写的文字。
此时,就完成了文本框的插入。
默认情况下,文本框有一个黑色的边框。
如图。
选中这个文本框,则会出现【绘图工具】菜单。
点击【绘图工具】--》【格式】--》【形状轮廓】。
点击【形状轮廓】下面的【无轮廓】。
此时该文本框黑色的边框线就消失了。
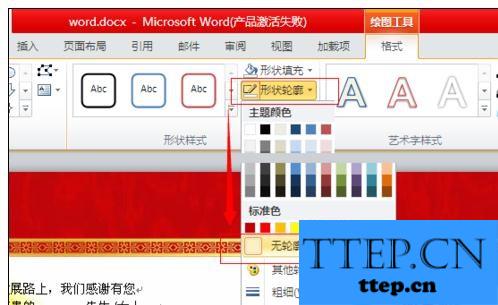
用同样的方法。插入一个新的文本框。

点击【绘图工具】--》【格式】--》【形状轮廓】
选择轮廓的【主体颜色】以及【粗细】
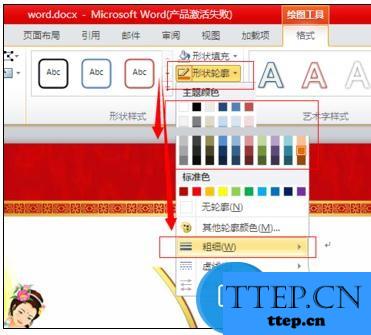
这样就设置好了下面这个带有橙色粗边框的文本框了。

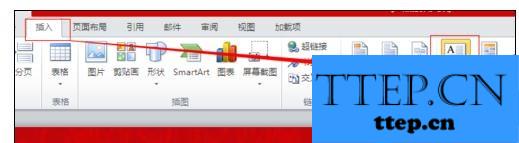
在文本框中输入自己想要写的文字。
此时,就完成了文本框的插入。
默认情况下,文本框有一个黑色的边框。
如图。
选中这个文本框,则会出现【绘图工具】菜单。
点击【绘图工具】--》【格式】--》【形状轮廓】。
点击【形状轮廓】下面的【无轮廓】。
此时该文本框黑色的边框线就消失了。
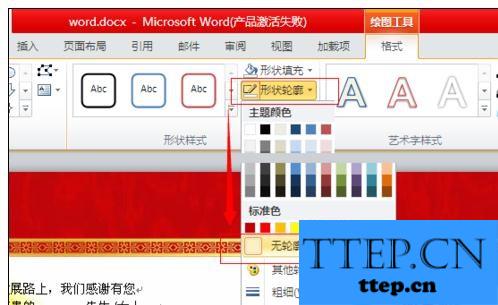
用同样的方法。插入一个新的文本框。

点击【绘图工具】--》【格式】--》【形状轮廓】
选择轮廓的【主体颜色】以及【粗细】
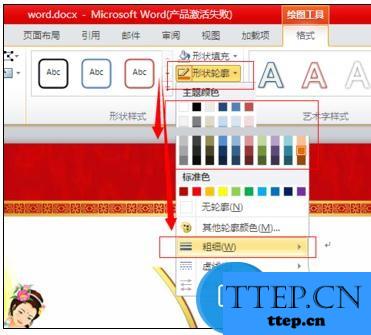
这样就设置好了下面这个带有橙色粗边框的文本框了。

- 上一篇:Win8系统如何删除安全选项卡 Win8查看文件属性时安全选项卡自动
- 下一篇:没有了
- 最近发表
- 赞助商链接
