TTEP.CN > 故障 >
Win8创建任务计划的操作方法 Win8怎么创建任务计划的操作步骤
Win8创建任务计划的操作方法 Win8怎么创建任务计划的操作步骤 有很多用户安装一些定时执行任务的软件,用来完成定时播放歌曲等行为。其实直接用系统自带的任务计划程序也可以做到,下面我们来看看这在Win8上如何操作。
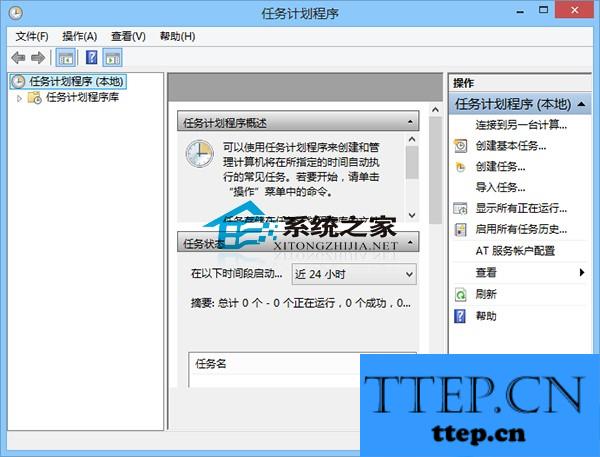
操作步骤
1、首先同时按下Windows键+Pause Break键,调出系统属性,通过点击“控制面板”,调出控制面板;
2、点击控制面板→系统和安全→管理工具→任务计划”。就可以看到“任务计划”的选项;
创建基本任务:
1、选择“操作”区域的“创建基本任务”;
2、输入要创建的基本任务的名称、描述信息,基本任务用于创建一般性的常见任务计划;
3、“触发器”设置,可以根据需要设置触发的时间或频率;
例如,选择“每天”,之后可以具体的设置触发的时间点!
4、“操作”设置。这一步,设置希望执行的操作;
5、此时若选择“启动程序”,则会在指定时间内执行指定程序或代码;
6、若选择“发送电子邮件”,则设定相关内容及邮件服务器信息后会在指定时间自动发送邮件;
7、若选择“显示消息”,设置标题和邮件,到指定时间即会弹出提示框;
8、如在标题和消息正文分别输入hello和hello!则到指定时间会自动弹出windows消息框,设置完成后点击“完成”即可。
创建任务:
1、选择“操作”区域的“创建任务”;
2、分别对常规、触发器、操作、条件、设置,进行详细的设定。具体设置过程与基本任务相似,在此不进行赘述。
如果大家觉得步骤繁琐的话,也可以使用定时任务这样的第三方软件,毕竟这些软件有操作简便的优势。
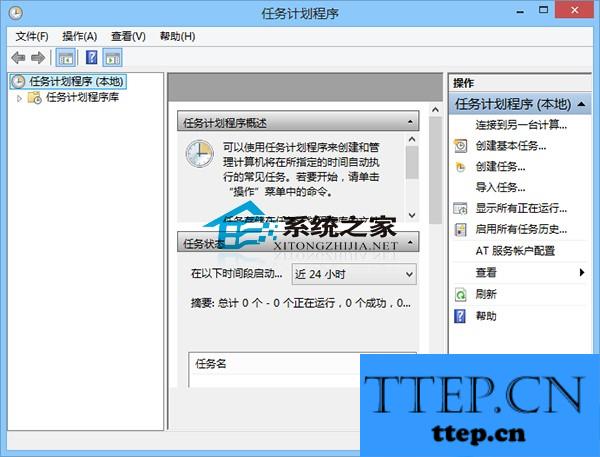
操作步骤
1、首先同时按下Windows键+Pause Break键,调出系统属性,通过点击“控制面板”,调出控制面板;
2、点击控制面板→系统和安全→管理工具→任务计划”。就可以看到“任务计划”的选项;
创建基本任务:
1、选择“操作”区域的“创建基本任务”;
2、输入要创建的基本任务的名称、描述信息,基本任务用于创建一般性的常见任务计划;
3、“触发器”设置,可以根据需要设置触发的时间或频率;
例如,选择“每天”,之后可以具体的设置触发的时间点!
4、“操作”设置。这一步,设置希望执行的操作;
5、此时若选择“启动程序”,则会在指定时间内执行指定程序或代码;
6、若选择“发送电子邮件”,则设定相关内容及邮件服务器信息后会在指定时间自动发送邮件;
7、若选择“显示消息”,设置标题和邮件,到指定时间即会弹出提示框;
8、如在标题和消息正文分别输入hello和hello!则到指定时间会自动弹出windows消息框,设置完成后点击“完成”即可。
创建任务:
1、选择“操作”区域的“创建任务”;
2、分别对常规、触发器、操作、条件、设置,进行详细的设定。具体设置过程与基本任务相似,在此不进行赘述。
如果大家觉得步骤繁琐的话,也可以使用定时任务这样的第三方软件,毕竟这些软件有操作简便的优势。
- 上一篇:ppt怎样设计幻灯片结尾动画 ppt幻灯片制作结尾动画的方法
- 下一篇:没有了
- 最近发表
- 赞助商链接
