TTEP.CN > 故障 >
Excel表格设置批量删除空行的方法 Excel表格批量删除空行的技巧
Excel表格设置批量删除空行的方法 Excel表格批量删除空行的技巧 方法一:定位批量选择空行后删除
这种方法最适合于数据区域中除空行外没有其他空单元格或只有单列数据的情况,如下图数据在A2:C100区域中。
1.选择某列数据,如图中A2:A100区域。按F5键打开“定位”对话框,单击“定位条件”按钮,在弹出的“定位条件”对话框中选择“空值”。单击“确定”,Excel会选择数据区域中的所有空行。
2.在Excel 2003中,单击菜单“编辑→删除”,弹出“删除”对话框,选择“整行”。单击“确定”删除空行。
在Excel 2007中,选择“开始”选项卡,在“单元格”组中选择“删除→删除工作表行”。
另外,对于这种包含空行的数据,如果允许改变数据的排列顺序,还可以用排序的方法来删除空行。如本例中选择A2:C100 区域,然后单击工具栏中的“A→Z”或“Z→A”排序按钮,即可将空行排到最后,这样也“删除”了空行。
方法二:辅助列+自动筛选法
如果数据区域中不仅包含空行,还有一些无规律的空单元格,如下图。这时用可以用筛选的方法来删除空行。
1.在数据区域的左侧或右侧插入一个辅助列,并输入任意内容。这样做的目的是让自动筛选覆盖整个数据区域,因为自动筛选仅对空行上方的数据有效。例如在本例的D2单元格中输入数值“1”,然后拖动填充柄填充到D3:D100区域。
2.选择数据区域第一行(标题行)中的某个单元格,如B1单元格,在Excel 2003中单击菜单“数据→筛选→自动筛选”。如果数据区域没有标题行,可先添加后再进行自动筛选。
单击A1单元格右侧的下拉箭头,在下拉列表中选择“空白”,筛选第一列中的空白行。
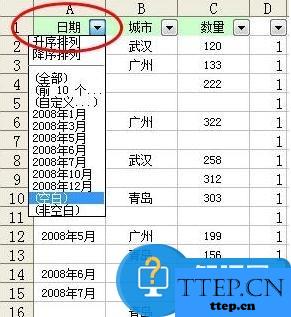
对于Excel 2007,筛选时先取消“全选”,再勾选“空白”。
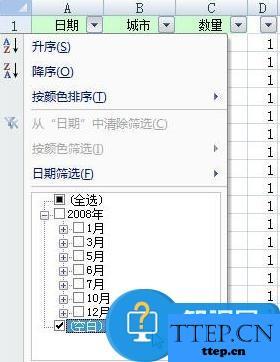
然后在其他列中进行同样的空行筛选,直到所有数据都被隐藏为止。
3.拖动鼠标选择所有的空行的行标题,单击菜单“编辑→删除行”。
这种方法最适合于数据区域中除空行外没有其他空单元格或只有单列数据的情况,如下图数据在A2:C100区域中。
1.选择某列数据,如图中A2:A100区域。按F5键打开“定位”对话框,单击“定位条件”按钮,在弹出的“定位条件”对话框中选择“空值”。单击“确定”,Excel会选择数据区域中的所有空行。
2.在Excel 2003中,单击菜单“编辑→删除”,弹出“删除”对话框,选择“整行”。单击“确定”删除空行。
在Excel 2007中,选择“开始”选项卡,在“单元格”组中选择“删除→删除工作表行”。
另外,对于这种包含空行的数据,如果允许改变数据的排列顺序,还可以用排序的方法来删除空行。如本例中选择A2:C100 区域,然后单击工具栏中的“A→Z”或“Z→A”排序按钮,即可将空行排到最后,这样也“删除”了空行。
方法二:辅助列+自动筛选法
如果数据区域中不仅包含空行,还有一些无规律的空单元格,如下图。这时用可以用筛选的方法来删除空行。
1.在数据区域的左侧或右侧插入一个辅助列,并输入任意内容。这样做的目的是让自动筛选覆盖整个数据区域,因为自动筛选仅对空行上方的数据有效。例如在本例的D2单元格中输入数值“1”,然后拖动填充柄填充到D3:D100区域。
2.选择数据区域第一行(标题行)中的某个单元格,如B1单元格,在Excel 2003中单击菜单“数据→筛选→自动筛选”。如果数据区域没有标题行,可先添加后再进行自动筛选。
单击A1单元格右侧的下拉箭头,在下拉列表中选择“空白”,筛选第一列中的空白行。
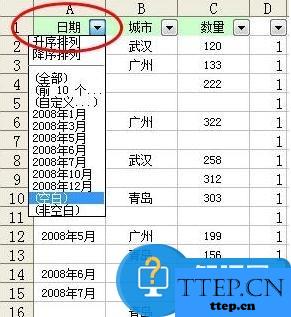
对于Excel 2007,筛选时先取消“全选”,再勾选“空白”。
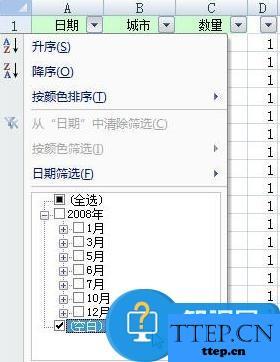
然后在其他列中进行同样的空行筛选,直到所有数据都被隐藏为止。
3.拖动鼠标选择所有的空行的行标题,单击菜单“编辑→删除行”。
- 上一篇:excel表格怎样设置去除空单元格 Excel表格去除空格的步骤
- 下一篇:没有了
- 最近发表
- 赞助商链接
