TTEP.CN > 故障 >
关于Win10热点自动关闭的详细解决方法介绍
我们经常用电脑开启无线热点供手机或者其他电子设备使用,但是有时候热点会出现问题。有用户反映,在使用Win10系统开启热点时会遇到自动关闭热点的问题,那么遇到Win10热点自动关闭的情况该怎么解决呢?以下是具体的Win10热点自动关闭时的解决方法,一起学习下吧。
方法步骤
1、在Win10开始菜单输入“设置”进入设置界面,找到“网络和Internet”
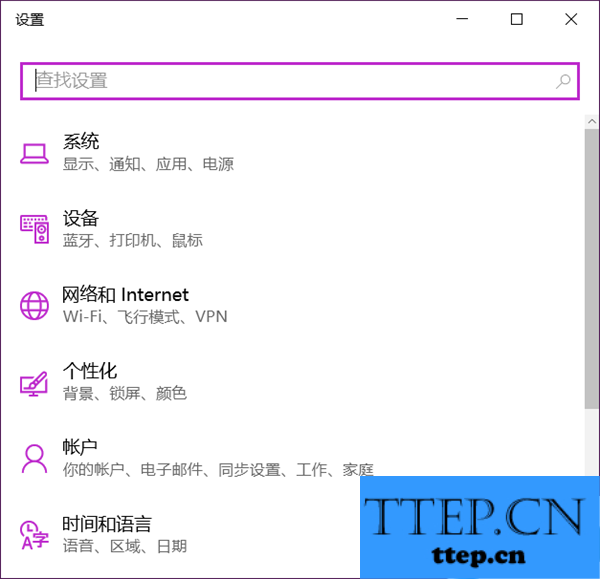
2、在网络和Internet中点击“移动热点”,想要了解更多关于Win10系统的资讯,可访问wmzhe---。
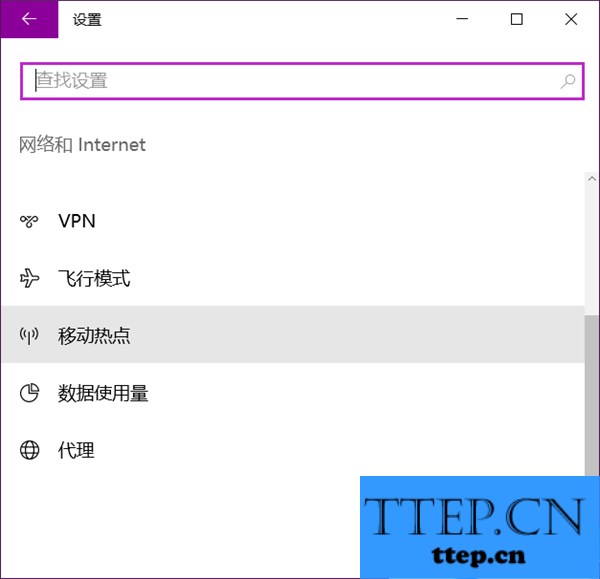
3、先点击“编辑”修改热点的网络名称和网络密码,修改完毕保存后,回到这个界面,点击“与其他设备共享我的Internet连接”下的滑动开关至“开”。
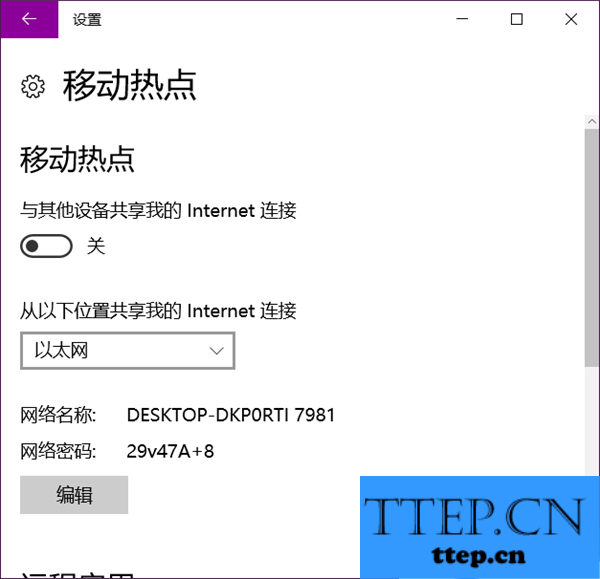
4、这仅仅是打开热点共享,不过如果一定时间没有连接,或者熄屏后一段时间,系统会自动将共享热点关闭,所以还要进一步修改。这个时候,在桌面右键单机此电脑,选择“管理”。
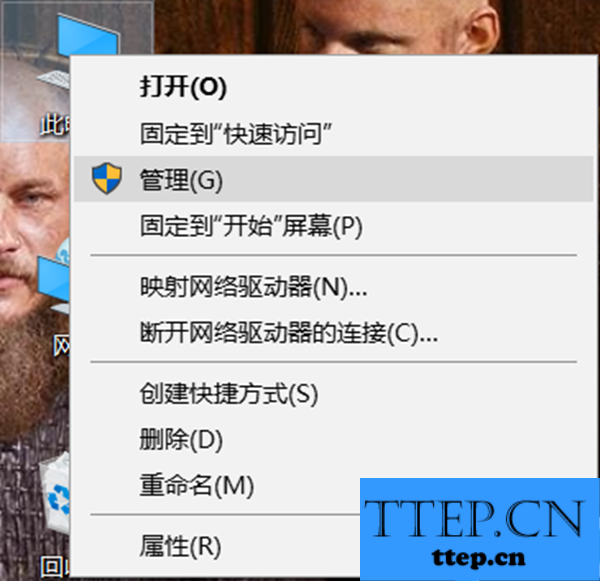
5、在设备管理器中找到你的无线网卡,比如小编的就是“Intel(R) Dual Band Wireless-AC 8260”。
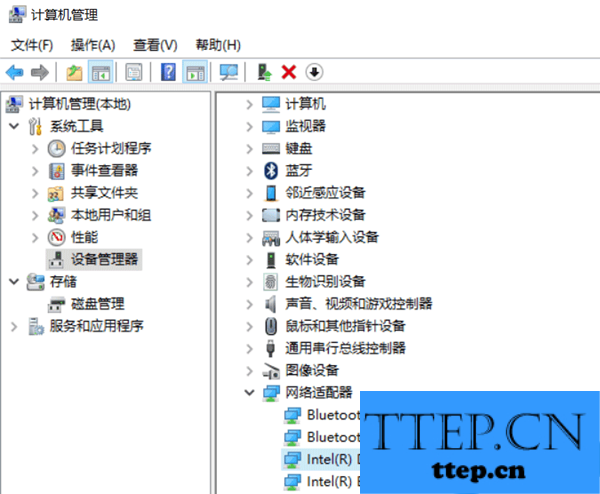
6、双击无线网卡弹出属性对话框,切换到“电源管理”中,取消勾选“允许计算机及关闭此设备以节约电源”。
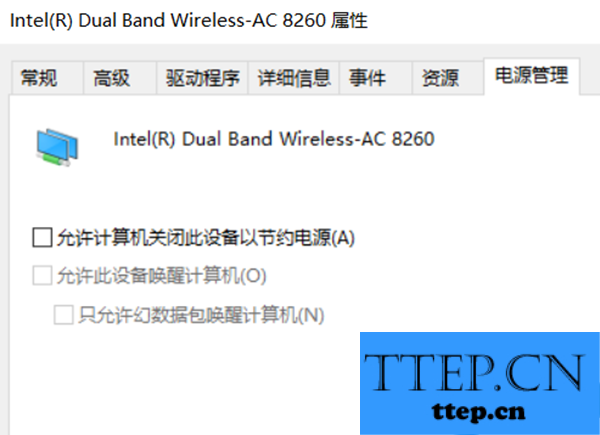
7、按下开始菜单,输入“电源”弹出设置界面,下拉找到“睡眠”,选择“从不”即可(接通电池的情况下还是默认不改为好)。
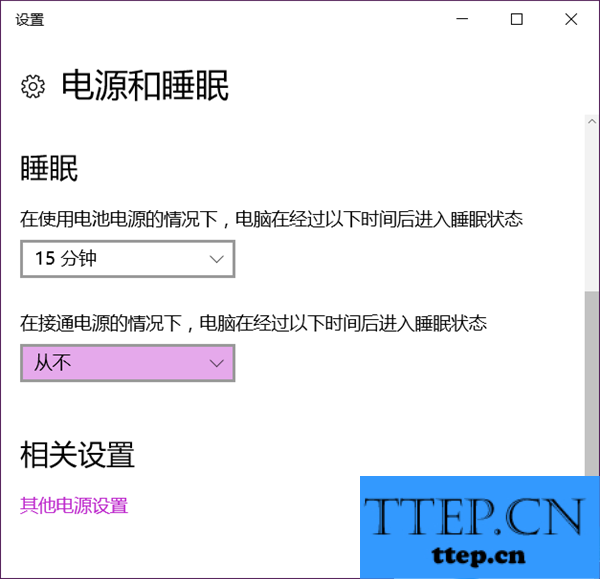
关于Win10热点自动关闭的详细解决方法介绍就是这样了,希望对大家有所帮助。
方法步骤
1、在Win10开始菜单输入“设置”进入设置界面,找到“网络和Internet”
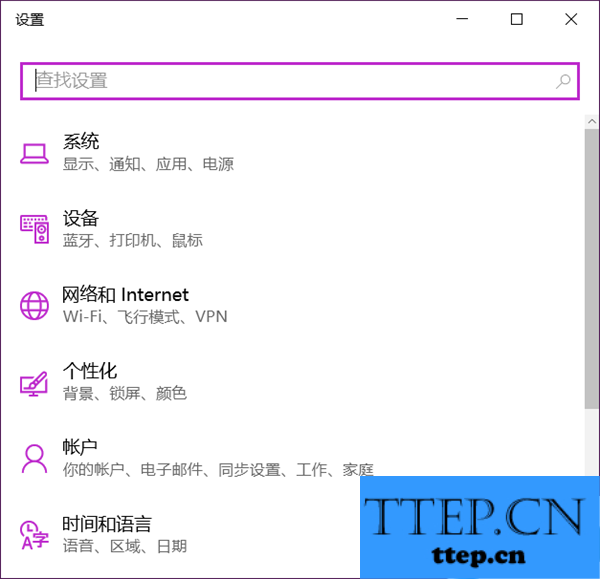
2、在网络和Internet中点击“移动热点”,想要了解更多关于Win10系统的资讯,可访问wmzhe---。
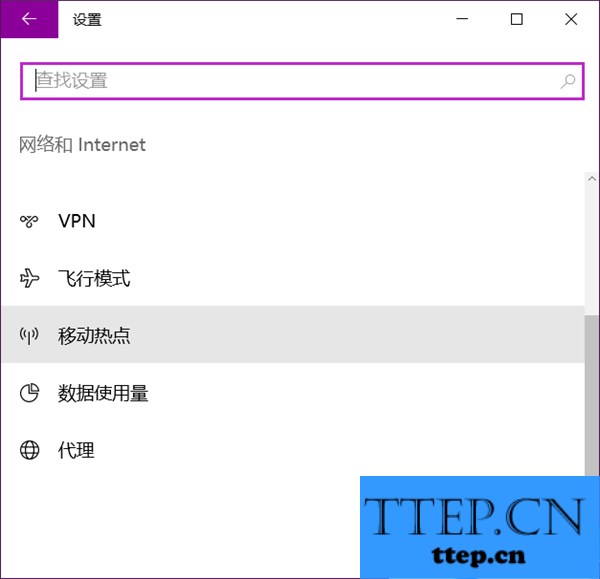
3、先点击“编辑”修改热点的网络名称和网络密码,修改完毕保存后,回到这个界面,点击“与其他设备共享我的Internet连接”下的滑动开关至“开”。
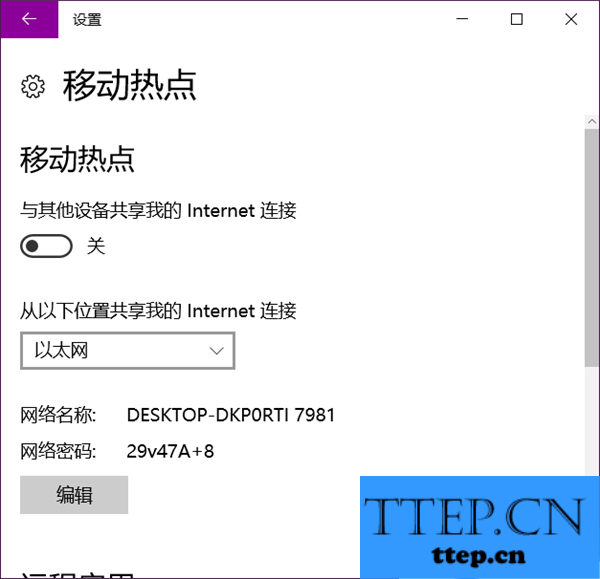
4、这仅仅是打开热点共享,不过如果一定时间没有连接,或者熄屏后一段时间,系统会自动将共享热点关闭,所以还要进一步修改。这个时候,在桌面右键单机此电脑,选择“管理”。
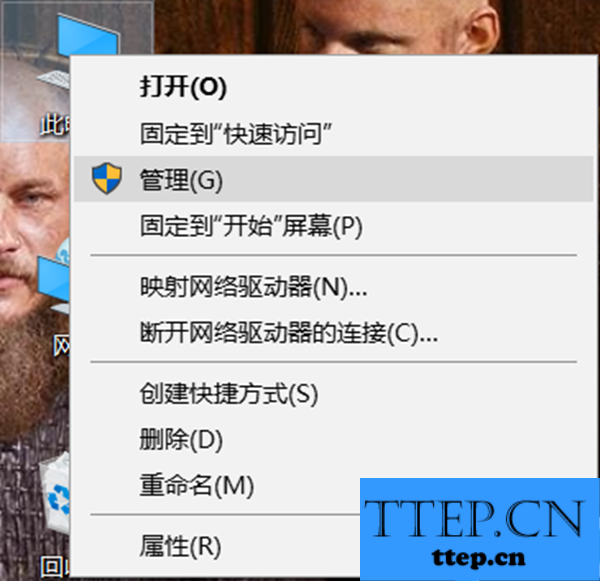
5、在设备管理器中找到你的无线网卡,比如小编的就是“Intel(R) Dual Band Wireless-AC 8260”。
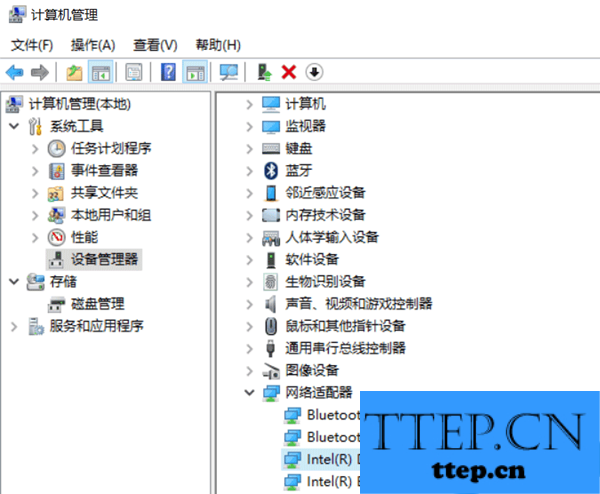
6、双击无线网卡弹出属性对话框,切换到“电源管理”中,取消勾选“允许计算机及关闭此设备以节约电源”。
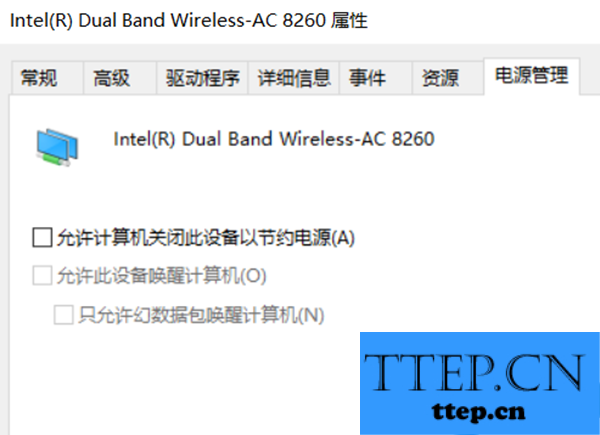
7、按下开始菜单,输入“电源”弹出设置界面,下拉找到“睡眠”,选择“从不”即可(接通电池的情况下还是默认不改为好)。
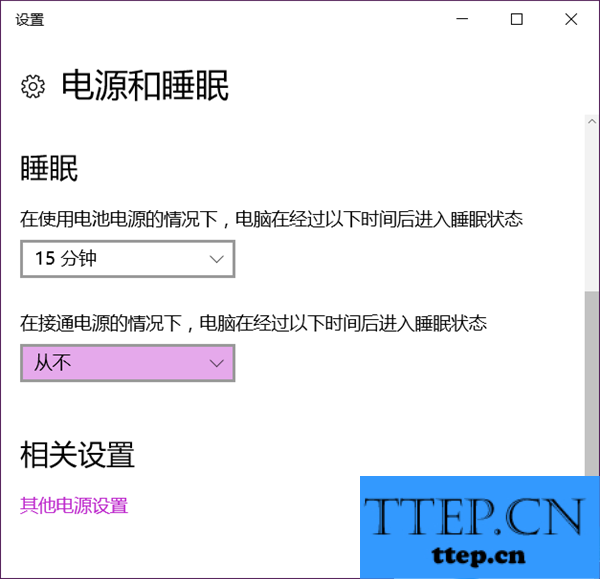
关于Win10热点自动关闭的详细解决方法介绍就是这样了,希望对大家有所帮助。
- 上一篇:重新打开Win8应用商店的妙招 windows8应用商店怎么重启
- 下一篇:没有了
- 最近发表
- 赞助商链接
