TTEP.CN > 故障 >
给Excel表格进行加密的具体方法介绍
Excel表格是我们在日常办公学习中经常会用到的,相信大家都不会陌生了吧!很多人都喜欢用Excel来存数据,对于财务人员来说,企业的工资表、财务报表等都会用Excel来记录,而这些数据又不能随意公开,那么给Excel加密就至关重要了,接下来,小编就为大家介绍给Excel加密的方法,一起来看看吧。
进行Excel文档加密的方法
1、首先打开你需要加密的Excel表格,打开之后(了解更多Excel小技巧,可访问com)找到文件选项,点击出现下拉框,找到另存为选项,点击工具选项,找到常规选项,点击进入操作界面(如下图)。
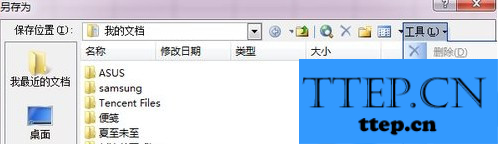
2、需要设置的密码有两个,一个是打开excel文件的时候所需要的密码,一个是修改excel表中的数据所需要的密码,填写之后点击确定,会弹出一个再次确认密码框,再次输入密码即可,至此密码的添加已经完成。
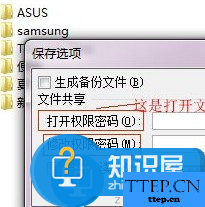
3、完成密码设置之后就来看看成果吧。
打开刚才加密过的文件,此时我们并不能直接进入文件,需要我们输入密码,输入刚才设置的密码即可,如果你也设置了修改数据密码,接着便会弹出输入修改密码对话框,可以输入密码进入;

也可以以“只读”模式进入,当然只读的话不能修改表数据。

有时候只是不想让别人修改自己的excel表数据,因此没必要为整个excel文件加密,那么就一起来看看怎么对一个表进行加密吧。
进行excel工作簿加密的方法
1、打开excel文件,找到要操作的数据表,点击工具选项,在下拉框中选择保护,然后点击保护工作表即可(具体的操作位置可以参看下图所示)。
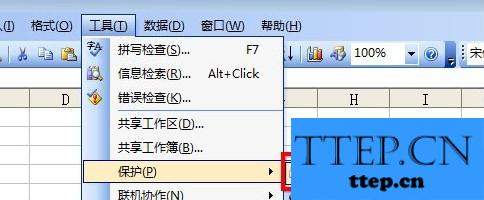
2、来到了保护加密操作界面,默认的选择项是选择锁定和未锁定单元格,即是对整个表进行保护操作,需要根据自己的情况选择需要加密的对象,然后填写密码点击确定即可完成保护数据表操作。
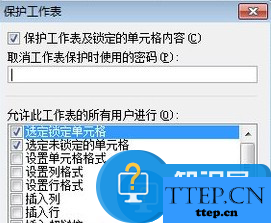
3、再次点击数据表中的表格进行数据输入的时候,会弹出来对话框,大概意思就是你所操作的表格被保护,取消保护才能进行操作。
如果你设置了取消保护的密码,那么取消保护的时候就需要输入你刚才设置的密码。保护表操作只会针对当前操作表,其他的表进行操作不受限制。

4、跟保护表操作一样,只不过在它保护表的下面,具体位置不在截图,可以参看保护工作表。找到保护工作簿,点击进入,来到密码设置界面,其中有两个选择项,一个是结构,一个是窗口,根据情况进行选择。然后输入密码点击确定即可。
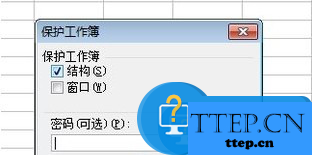
关于“给Excel表格进行加密的具体方法介绍”就是这样,希望对大家有所帮助。
进行Excel文档加密的方法
1、首先打开你需要加密的Excel表格,打开之后(了解更多Excel小技巧,可访问com)找到文件选项,点击出现下拉框,找到另存为选项,点击工具选项,找到常规选项,点击进入操作界面(如下图)。
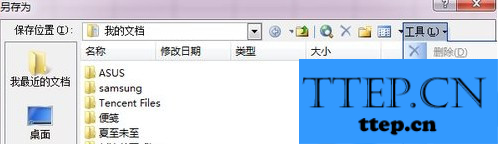
2、需要设置的密码有两个,一个是打开excel文件的时候所需要的密码,一个是修改excel表中的数据所需要的密码,填写之后点击确定,会弹出一个再次确认密码框,再次输入密码即可,至此密码的添加已经完成。
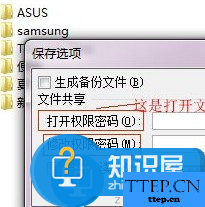
3、完成密码设置之后就来看看成果吧。
打开刚才加密过的文件,此时我们并不能直接进入文件,需要我们输入密码,输入刚才设置的密码即可,如果你也设置了修改数据密码,接着便会弹出输入修改密码对话框,可以输入密码进入;

也可以以“只读”模式进入,当然只读的话不能修改表数据。

有时候只是不想让别人修改自己的excel表数据,因此没必要为整个excel文件加密,那么就一起来看看怎么对一个表进行加密吧。
进行excel工作簿加密的方法
1、打开excel文件,找到要操作的数据表,点击工具选项,在下拉框中选择保护,然后点击保护工作表即可(具体的操作位置可以参看下图所示)。
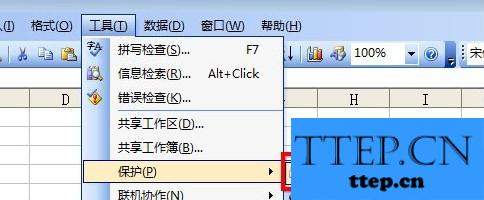
2、来到了保护加密操作界面,默认的选择项是选择锁定和未锁定单元格,即是对整个表进行保护操作,需要根据自己的情况选择需要加密的对象,然后填写密码点击确定即可完成保护数据表操作。
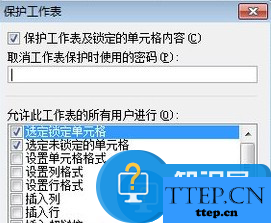
3、再次点击数据表中的表格进行数据输入的时候,会弹出来对话框,大概意思就是你所操作的表格被保护,取消保护才能进行操作。
如果你设置了取消保护的密码,那么取消保护的时候就需要输入你刚才设置的密码。保护表操作只会针对当前操作表,其他的表进行操作不受限制。

4、跟保护表操作一样,只不过在它保护表的下面,具体位置不在截图,可以参看保护工作表。找到保护工作簿,点击进入,来到密码设置界面,其中有两个选择项,一个是结构,一个是窗口,根据情况进行选择。然后输入密码点击确定即可。
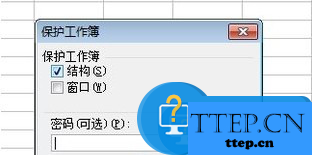
关于“给Excel表格进行加密的具体方法介绍”就是这样,希望对大家有所帮助。
- 上一篇:分享几款日程提醒软件,从容应对各种安排
- 下一篇:没有了
- 最近发表
- 赞助商链接
