TTEP.CN > 故障 >
Win7系统添加IIS功能的办法 Win7系统怎么添加IIS功能详解
Win7系统添加IIS功能的办法 Win7系统怎么添加IIS功能详解 IIS全称Internet Information Services(互联网信息服务),是Microsoft Windows的互联网基本服务。在使用Window系统进行某些操作时,需要IIS的支持。与XP相比,Win7的优点就是它有自带IIS的组件,而不需额外安装。那么Win7如何开启IIS功能呢?现在就由小编和大家说一下Win7系统添加IIS功能的方法。
具体步骤如下:
1、首先点击“计算机”。
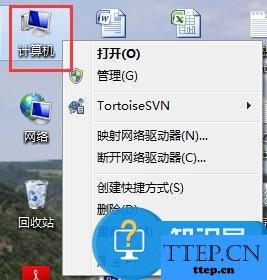
2、点击“打开控制面板”。
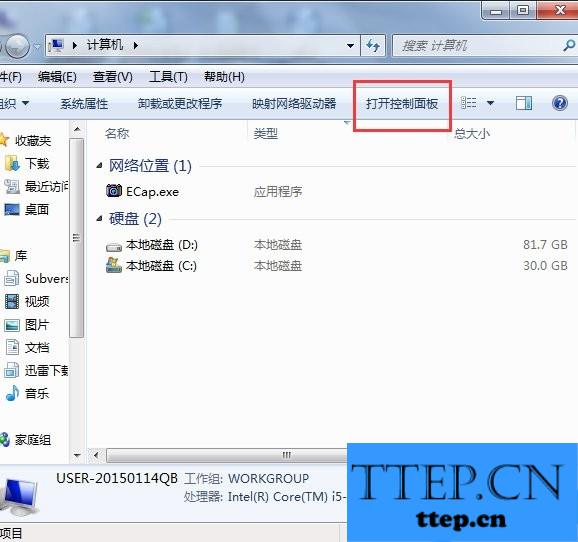
3、点击“程序”。
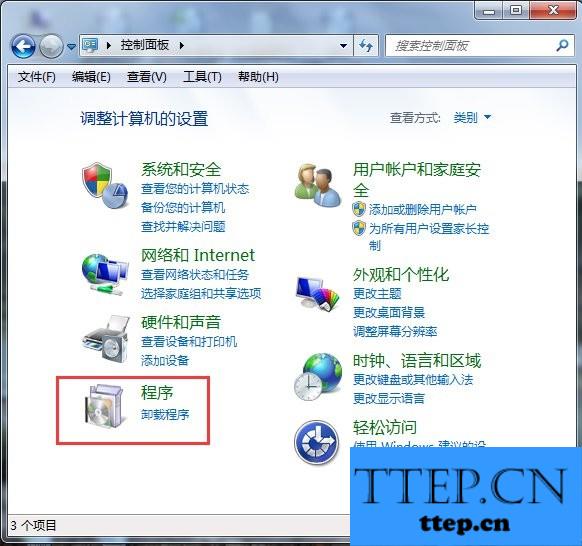
4、点击“打开或关闭Windows功能”。
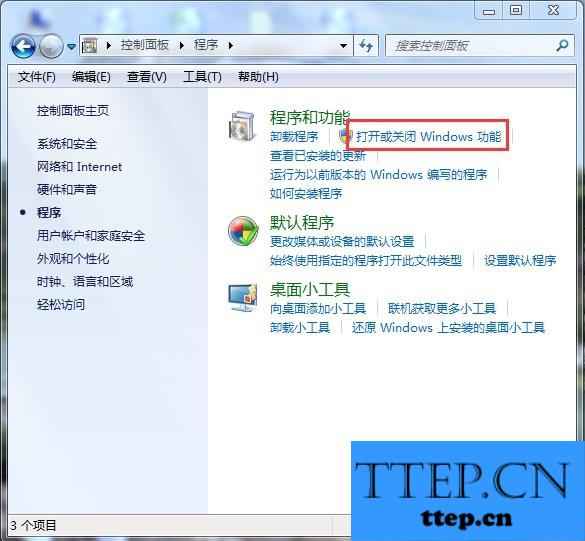
5、在弹出的对话框中按下图箭头操作将正方形框内都打上勾,然后点击“确实”。
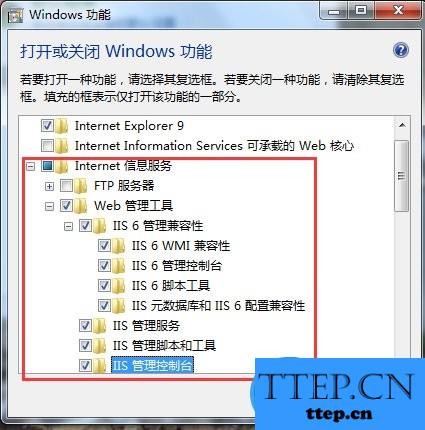
6、在此界面出现后,耐心等待几分钟。
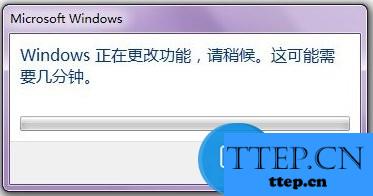
7、待其成功安装后,回到桌面,点击“开始”。

8、在搜索框中输入“IIS”。
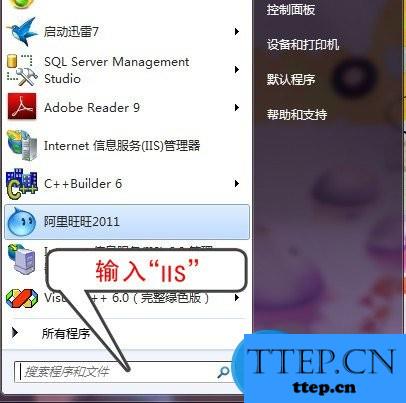
9、点击“Internet信息服务(IIS)管理器”。
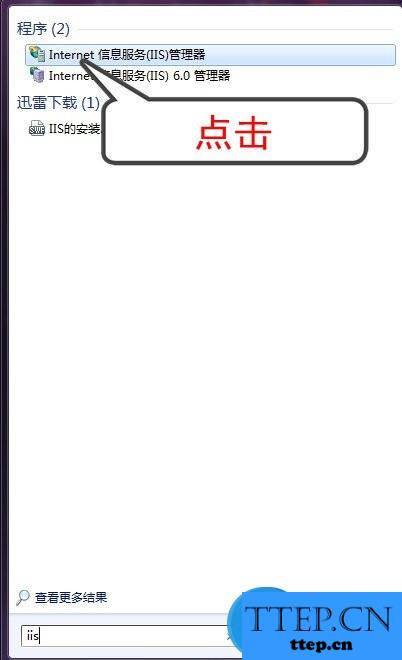
10、当出现如下界面时,说明你已经成功安装“IIS”,此时你就可以用“IIS”对你的网站进行测试了。
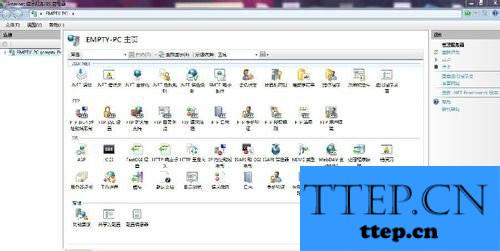
Win7系统添加IIS功能的方法就给大家详细介绍到这里了。如你还不知道怎么添加IIS功能的,可以先参考一下上述的内容,看了你就知道怎么添加IIS功能了。希望在这里能够帮助到更多有需要的人。
具体步骤如下:
1、首先点击“计算机”。
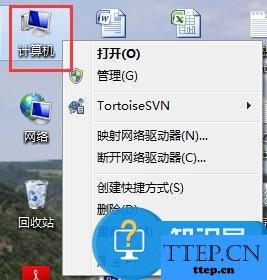
2、点击“打开控制面板”。
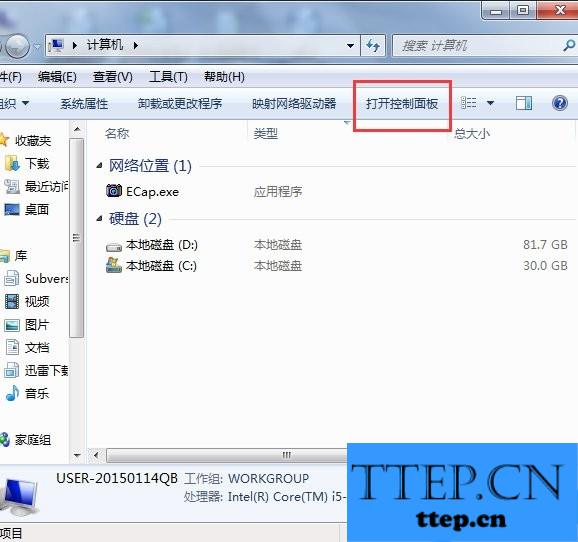
3、点击“程序”。
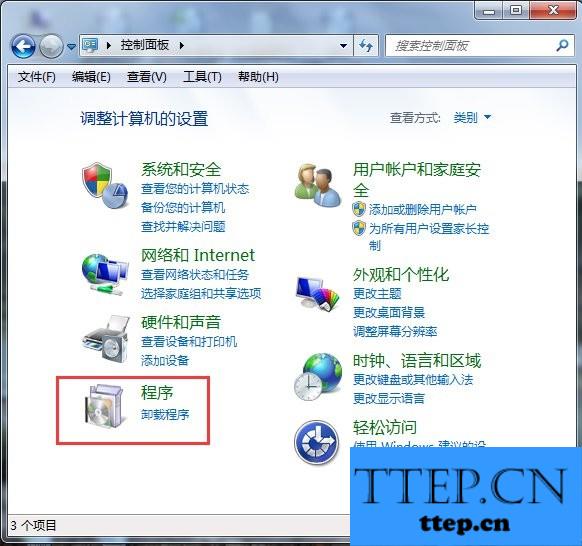
4、点击“打开或关闭Windows功能”。
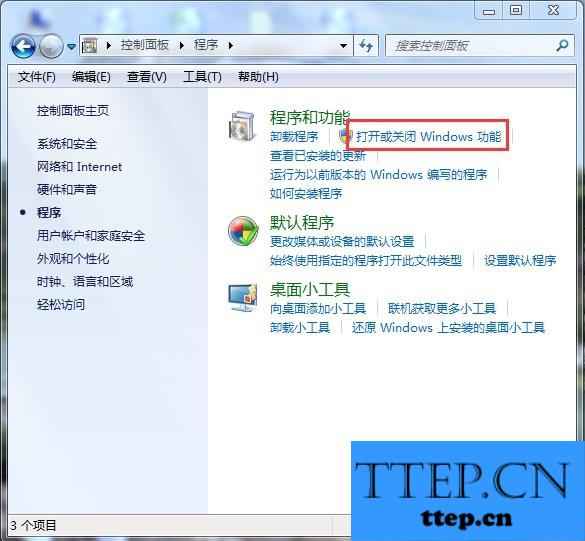
5、在弹出的对话框中按下图箭头操作将正方形框内都打上勾,然后点击“确实”。
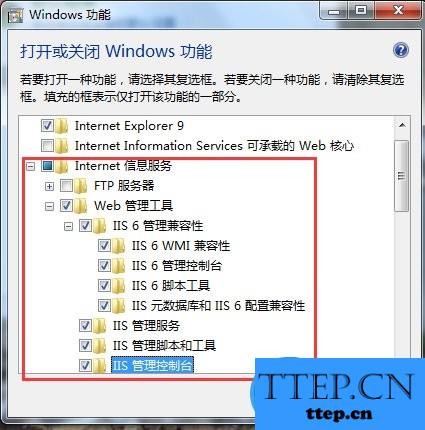
6、在此界面出现后,耐心等待几分钟。
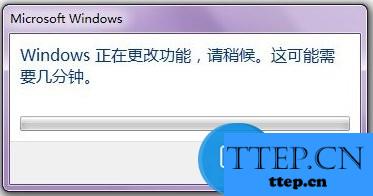
7、待其成功安装后,回到桌面,点击“开始”。

8、在搜索框中输入“IIS”。
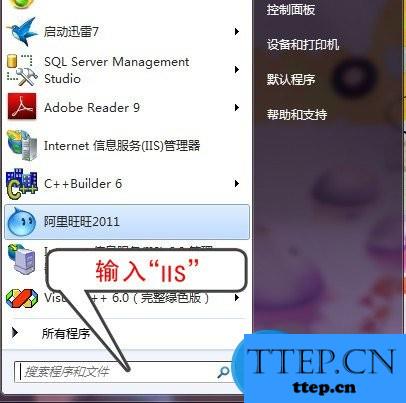
9、点击“Internet信息服务(IIS)管理器”。
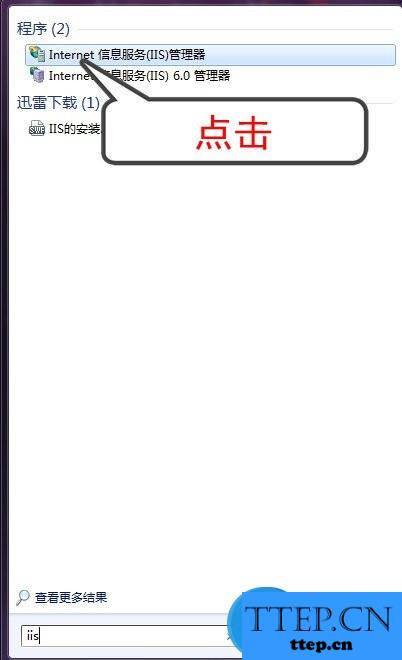
10、当出现如下界面时,说明你已经成功安装“IIS”,此时你就可以用“IIS”对你的网站进行测试了。
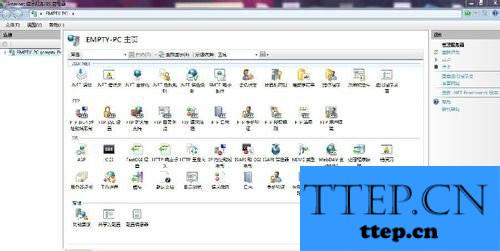
Win7系统添加IIS功能的方法就给大家详细介绍到这里了。如你还不知道怎么添加IIS功能的,可以先参考一下上述的内容,看了你就知道怎么添加IIS功能了。希望在这里能够帮助到更多有需要的人。
- 上一篇:比特币勒索病毒是什么?比特币病毒如何产生的?
- 下一篇:没有了
- 最近发表
- 赞助商链接
