TTEP.CN > 故障 >
excel表格中match函数如何使用 excel表格中match函数的使用方法
excel表格中match函数如何使用 excel表格中match函数的使用方法 match函数使用步骤1:选择B7单元格,输入“=MATCH(100,B2:B5,0)”,按回车,显示“3”。
match函数使用步骤2:公式解析:在“B2:B5”区域内查找等一个等于“100”的数值为第几个,按顺序找到B4单元格的数值为“100”,B4在“B2:B5”区域内排第3,所以显示“3”。
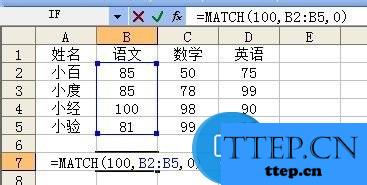
match函数使用步骤3:选择C7单元格,输入“=MATCH(80,C2:C5,1)”,按回车,显示“2”。
match函数使用步骤4:公式解析:在“C2:C5”区域内查找小于或等于“80”的数值,按顺序找到C2:C3单元格的数值都小于“80”,选择其中最大的数值,即C3的数值,C4在“C2:C5”区域内排第2,所以显示“2”。
match函数使用步骤5:选择D7单元格,输入“=MATCH(90,D2:D5,-1)”,按回车,显示“4”。
match函数使用步骤6:公式解析:在“D2:D5”区域内查找大于或等于“90”的数值,按顺序找到D2:D5单元格的数值都大于“90”,选择其中最小的数值,即D5的数值,D5在“D2:D5”区域内排第4,所以显示“4”。
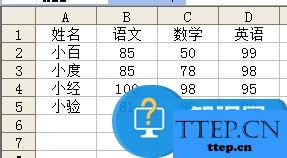
match函数使用步骤2:公式解析:在“B2:B5”区域内查找等一个等于“100”的数值为第几个,按顺序找到B4单元格的数值为“100”,B4在“B2:B5”区域内排第3,所以显示“3”。
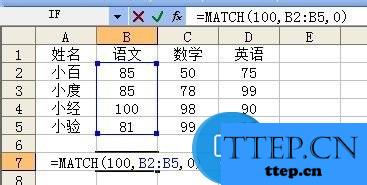
match函数使用步骤3:选择C7单元格,输入“=MATCH(80,C2:C5,1)”,按回车,显示“2”。
match函数使用步骤4:公式解析:在“C2:C5”区域内查找小于或等于“80”的数值,按顺序找到C2:C3单元格的数值都小于“80”,选择其中最大的数值,即C3的数值,C4在“C2:C5”区域内排第2,所以显示“2”。
match函数使用步骤5:选择D7单元格,输入“=MATCH(90,D2:D5,-1)”,按回车,显示“4”。
match函数使用步骤6:公式解析:在“D2:D5”区域内查找大于或等于“90”的数值,按顺序找到D2:D5单元格的数值都大于“90”,选择其中最小的数值,即D5的数值,D5在“D2:D5”区域内排第4,所以显示“4”。
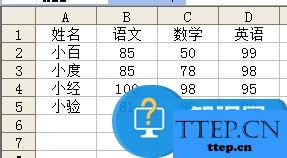
- 上一篇:Excel表格指数函数如何使用 Excel自然常数e为底的指数函数使用技
- 下一篇:没有了
- 最近发表
- 赞助商链接
