TTEP.CN > 故障 >
Excel 2010自行设置打印区域的具体操作步骤介绍
在平时办公操作的过程中,我们经常需要打印Excel电子数据表格,有的Excel表格非常大,所以我们需要设置打印区域,避免出现空白数据。那么如何在Excel里设置打印区域呢?下面,小给大家介绍下Excel2010打印区域的设置方法,感兴趣的朋友一起看看吧。
Excel2010设置打印区域的方法
1、打开编辑好的Excel文档,选中想要打印的区域。

2、点击页面布局选项卡,选择“打印区域”选项,点击设置打印区域子选项,这时候我们就成功设置了打印区域。

3、在设置好打印区域后,我们需要对选中的打印区域的输出效果稍作调整,以符合我们的输出需求,使用快捷键CTRL+P,点击预览选项。
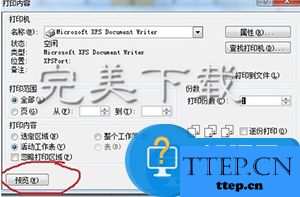
4、在弹出的先窗口中点击页面设置,我们可以看到页面、页边距、页眉/页脚、工作表四个选项卡,它们分别(了解更多Excel教程资讯,访问wmzhe---)依次负责调整页面布局,调整页边距,添加页眉和页脚。调整完成后点击确定,输出到打印机即可。

Excel2010设置打印区域的方法
1、打开编辑好的Excel文档,选中想要打印的区域。

2、点击页面布局选项卡,选择“打印区域”选项,点击设置打印区域子选项,这时候我们就成功设置了打印区域。

3、在设置好打印区域后,我们需要对选中的打印区域的输出效果稍作调整,以符合我们的输出需求,使用快捷键CTRL+P,点击预览选项。
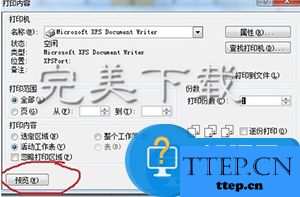
4、在弹出的先窗口中点击页面设置,我们可以看到页面、页边距、页眉/页脚、工作表四个选项卡,它们分别(了解更多Excel教程资讯,访问wmzhe---)依次负责调整页面布局,调整页边距,添加页眉和页脚。调整完成后点击确定,输出到打印机即可。

- 上一篇:微信钱包添加手势密码的两种方法介绍
- 下一篇:没有了
- 推荐阅读
- 最近发表
- 赞助商链接
