TTEP.CN > 故障 >
Win10环境使用L2TP方式进行VPN拨号的办法 Win10系统环境如何使用
Win10环境使用L2TP方式进行VPN拨号的办法 Win10系统环境如何使用L2TP方式进行VPN拨号 L2TP是一种工业标准隧道协议,可以对数据流进行加密,和PPTP连接不一样的是,L2TP要求面向数据包的点对点连接,一些用户对配置L2TP方式VPN拨号的方法比较陌生,可以阅读下文了解Win10环境使用L2TP方式进行VPN拨号的方法。
L2TP Over IPSec(加密隧道)的设置方法:
设置之前,请确保Windows 10系统的电脑与L2TP服务器均已经连接到网络。文中涉及到的参数如下表:
Win10环境使用L2TP方式进行VPN拨号的方法
注意:此处参数配置仅供本文讲解参考,真实环境中以实际参数为准。
1、右键电脑桌面右下角有线网络图标
Win10环境使用L2TP方式进行VPN拨号的方法(或无线网络图标),点击 打开网络和共享中心 (或 右键 桌面上的 网络,点击 属性,进入 网络和共享中心 页面),并点击 设置新的连接或网络,如下图:
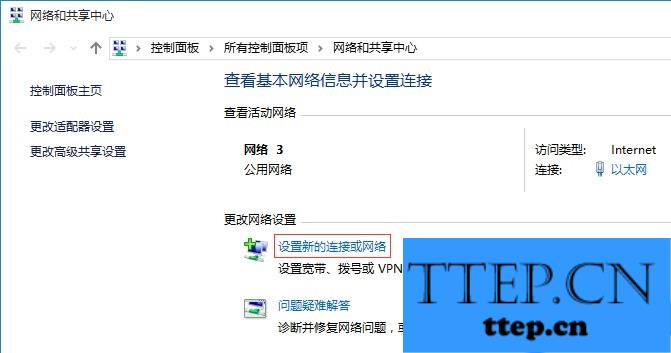
2、选择 连接到工作区,点击 下一步。如下图所示:
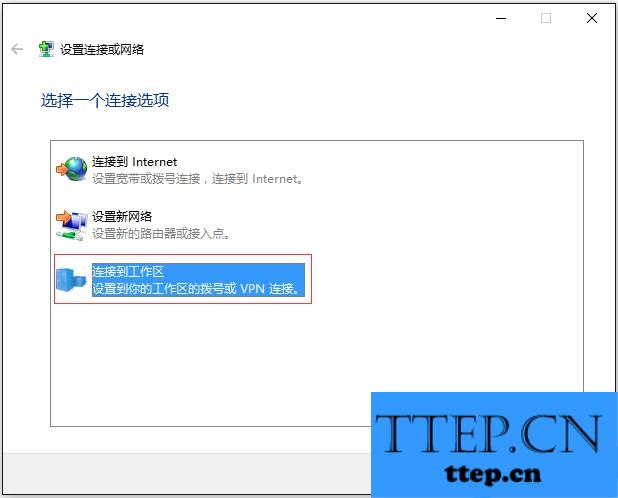
3、选择 使用我的Internet连接(VPN)(I),如下图所示:
4、在Internet地址中输入VPN服务器的地址,点击 创建,如下图所示:
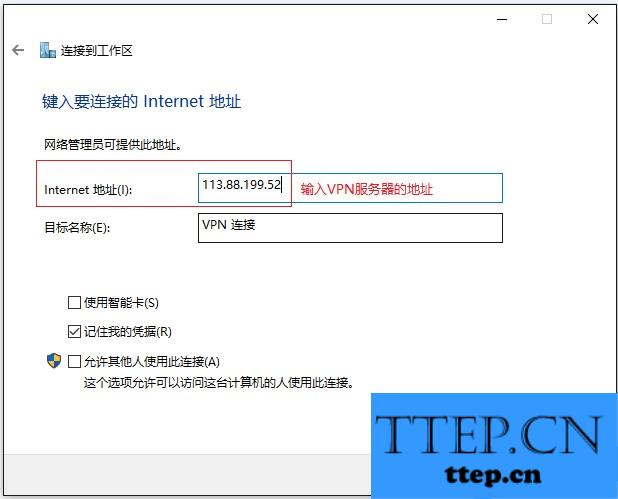
VPN客户端创建完成后, 在 更改适配器设置 中,多了一个VPN连接的图标,如下图所示:
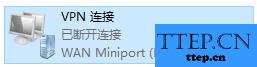
1、双击VPN连接的图标,在弹出的设置页面中,找到VPN连接,并点击 高级设置,如下图所示:
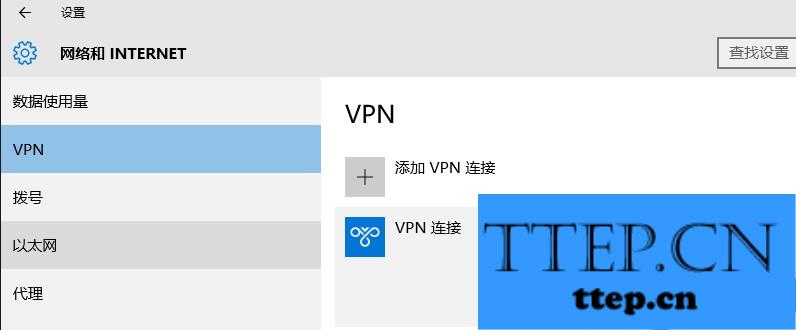
2、在编辑VPN连接的设置页面,选择VPN类型为 使用预共享密钥的L2TP/IPsec,输入 预共享密钥,在 用户名 和 密码 中分别填写L2TP的帐号和密码,如下图所示:
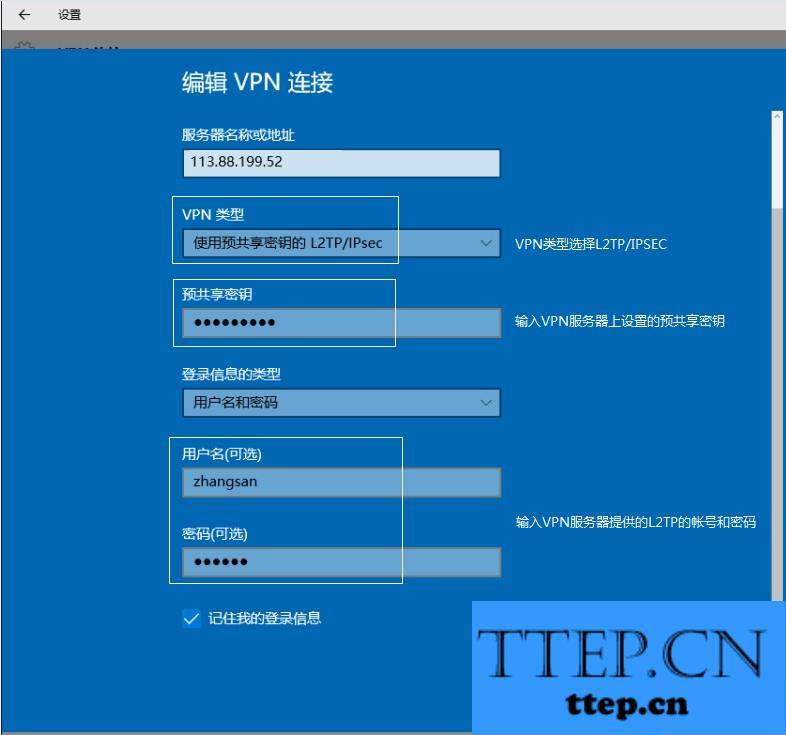
注意:如果VPN服务器没有设置预共享密钥,则可不填写此项。
3、返回到VPN连接的设置页面,参数确认无误后点击返回上一页
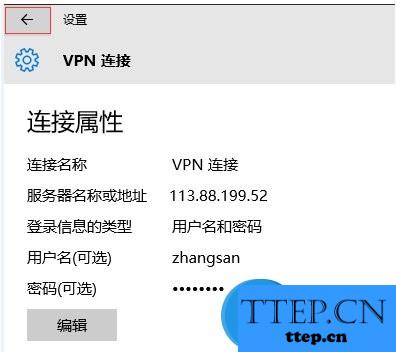
4、点击 连接,如下图所示:
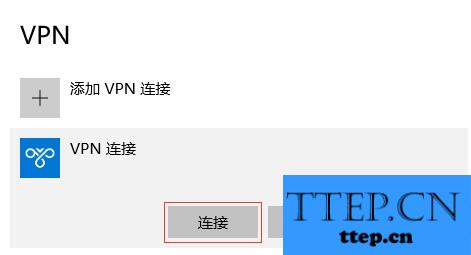
5、连接成功后,页面状态会显示 已连接。如下图所示:
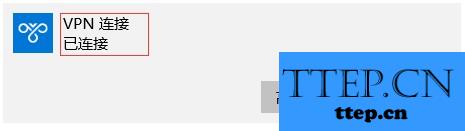
注意:如果后续修改了VPN服务器参数,可点击 高级选项 进行修改。
至此,在Windows 10系统上设置L2TP VPN连接完成。
以上便是Win10环境使用L2TP方式进行VPN拨号的方法,PPTP和L2TP本质上市相似的,两种隧道协议都可以为数据流加密。
L2TP Over IPSec(加密隧道)的设置方法:
设置之前,请确保Windows 10系统的电脑与L2TP服务器均已经连接到网络。文中涉及到的参数如下表:
Win10环境使用L2TP方式进行VPN拨号的方法
注意:此处参数配置仅供本文讲解参考,真实环境中以实际参数为准。
1、右键电脑桌面右下角有线网络图标
Win10环境使用L2TP方式进行VPN拨号的方法(或无线网络图标),点击 打开网络和共享中心 (或 右键 桌面上的 网络,点击 属性,进入 网络和共享中心 页面),并点击 设置新的连接或网络,如下图:
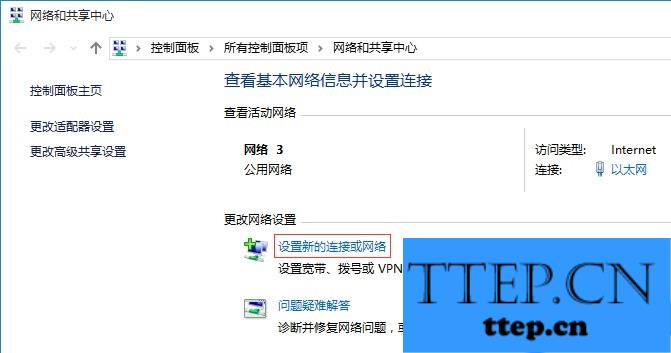
2、选择 连接到工作区,点击 下一步。如下图所示:
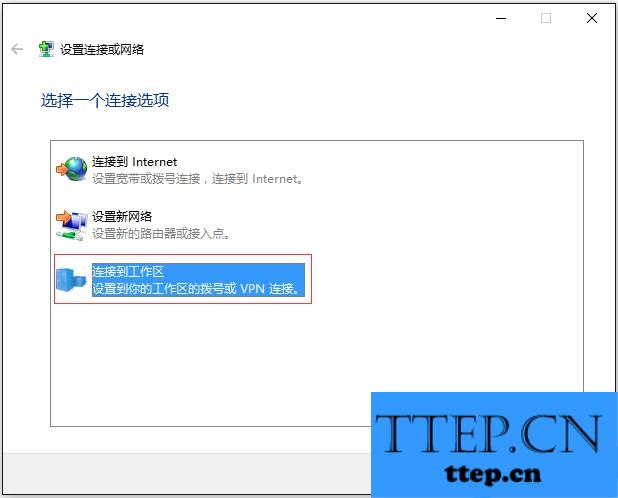
3、选择 使用我的Internet连接(VPN)(I),如下图所示:
4、在Internet地址中输入VPN服务器的地址,点击 创建,如下图所示:
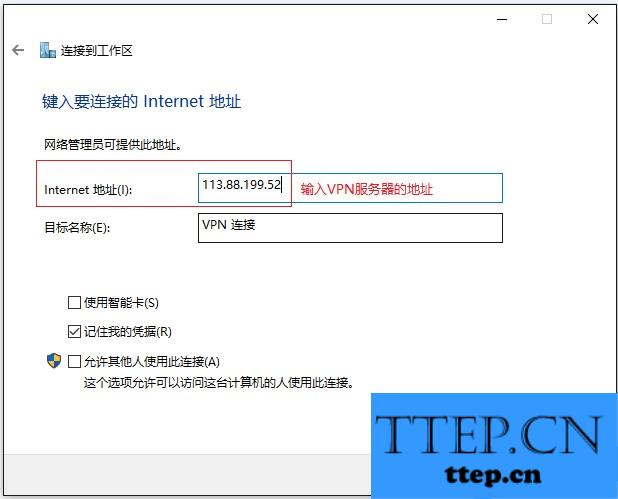
VPN客户端创建完成后, 在 更改适配器设置 中,多了一个VPN连接的图标,如下图所示:
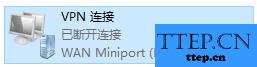
1、双击VPN连接的图标,在弹出的设置页面中,找到VPN连接,并点击 高级设置,如下图所示:
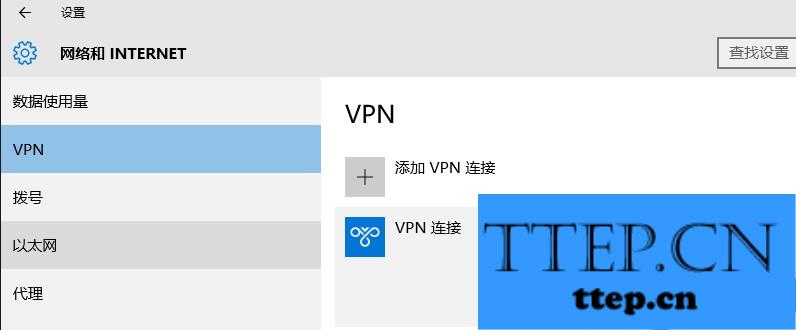
2、在编辑VPN连接的设置页面,选择VPN类型为 使用预共享密钥的L2TP/IPsec,输入 预共享密钥,在 用户名 和 密码 中分别填写L2TP的帐号和密码,如下图所示:
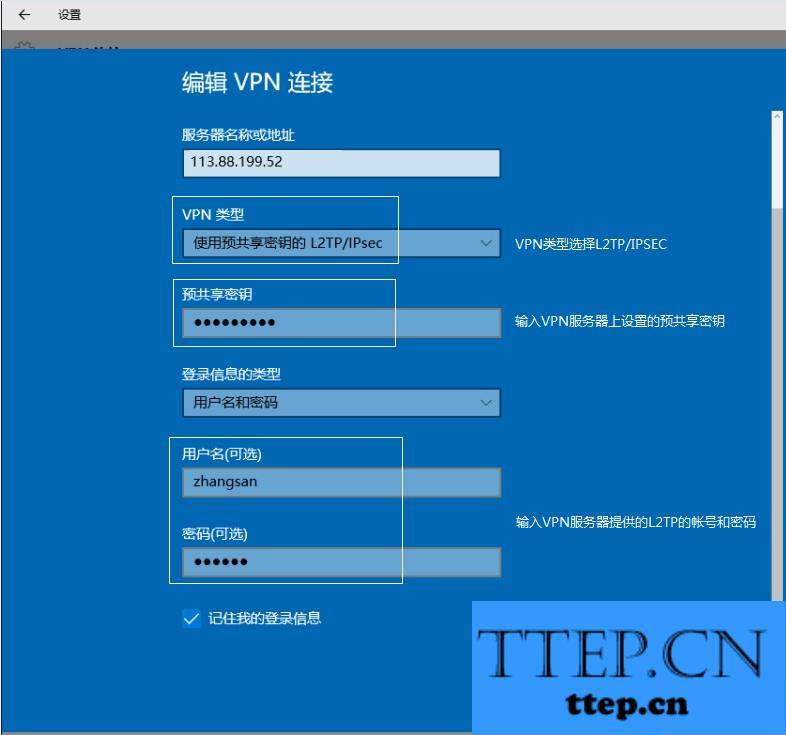
注意:如果VPN服务器没有设置预共享密钥,则可不填写此项。
3、返回到VPN连接的设置页面,参数确认无误后点击返回上一页
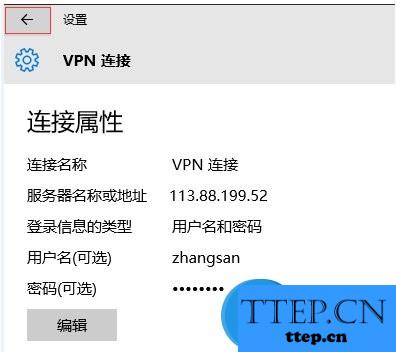
4、点击 连接,如下图所示:
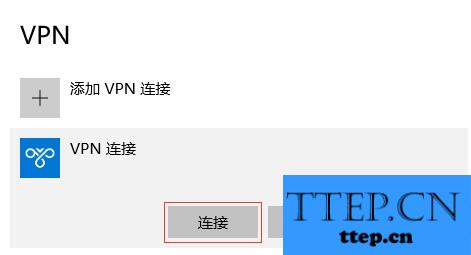
5、连接成功后,页面状态会显示 已连接。如下图所示:
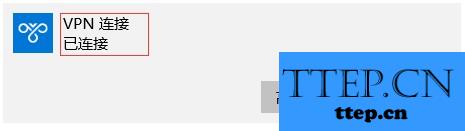
注意:如果后续修改了VPN服务器参数,可点击 高级选项 进行修改。
至此,在Windows 10系统上设置L2TP VPN连接完成。
以上便是Win10环境使用L2TP方式进行VPN拨号的方法,PPTP和L2TP本质上市相似的,两种隧道协议都可以为数据流加密。
- 上一篇:Win10创建自动关机任务的详细教程 Win10系统该如何创建自动关机
- 下一篇:没有了
- 最近发表
- 赞助商链接
