TTEP.CN > 故障 >
Win10如何添加或删除虚拟桌面 Win10添加或删除虚拟桌面操作办法
Win10如何添加或删除虚拟桌面 Win10添加或删除虚拟桌面操作办法 用过Win10的人都知道,Win10系统添加了一项虚拟桌面功能,它能够让我们快速地创建多个虚拟桌面,且每个桌面在运行不同应用程序的同时互不影响。那Win10如何添加或删除虚拟桌面呢?Win10添加或删除虚拟桌面有什么方法?接下来就和小编一起去看看Win10添加或删除虚拟桌面的方法。
具体方法如下:
1、在任务栏空白处点击右键选择显示任务视图按钮,任务栏会多出一个任务视图按钮;
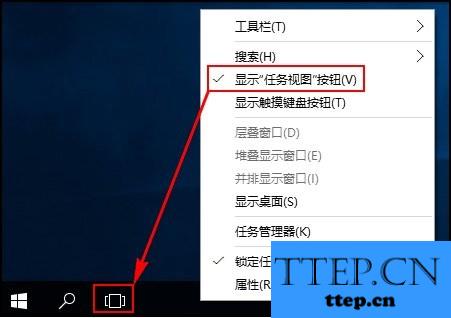
2、点击该按钮或者按快捷键WIN+Tab快捷键会出现新建桌面的弹窗,点击新建桌面可以创建新桌面,数量没有限制,另外也可以用预设的快捷键WIN + CTRL + D创建一个新桌面;

3、若要删除某个桌面,则可以点击对应桌面右上角的删除按钮来删除,也可以通过快捷键WIN + CTRL +左/右方向键切换到前一个或后一个桌面,切换到要删除的桌面后按快捷键WIN + CTRL + F4:关闭当前桌面(注意删除的桌面内容会自动转移到下一个桌面中,不会随着删除桌面而被关闭掉);
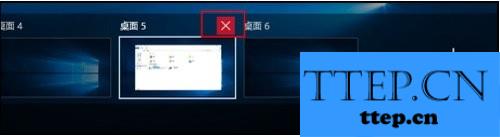
4、另外对于虚拟桌面的显示和操作还有一些自定义选项,在桌面按组合键WIN+I打开系统设置,选择系统,多任务,在右侧窗格虚拟桌面下有两个设置选项,其中在任务栏上,显示打开的窗口默认是“仅限我正在使用的桌面”,修改为“所有桌面”后,所有的虚拟桌面会被显示为任务栏缩略图,可以快速通过鼠标进行切换;
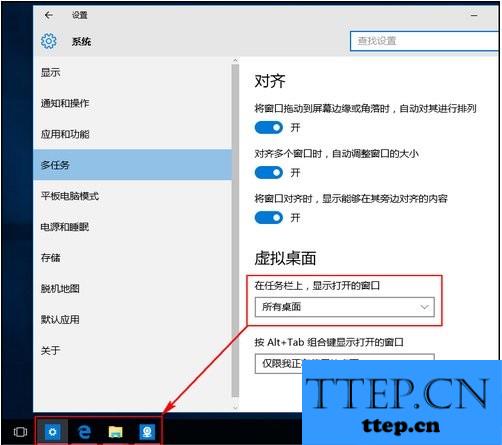
5、按Alt+Tab组合键显示打开的窗口默认也是“仅限我正在使用的桌面”,这样的话按组合键Alt+Tab后会优先在当前桌面上切换不同的程序窗口,如果修改为“所有桌面”则会在不同的虚拟桌面间进行切换。
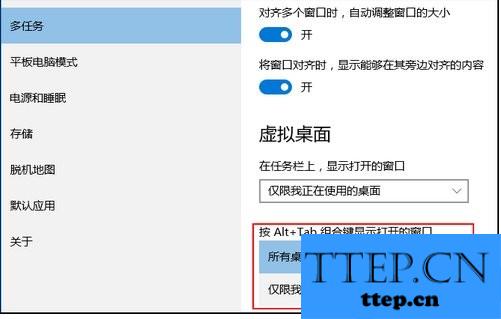
Win10添加或删除虚拟桌面的方法就给大家详细介绍到这里了。如你还不知道怎么添加或删除虚拟桌面的,可以参考一下上述的方法,方法很简单,只要操作一下就会了。
具体方法如下:
1、在任务栏空白处点击右键选择显示任务视图按钮,任务栏会多出一个任务视图按钮;
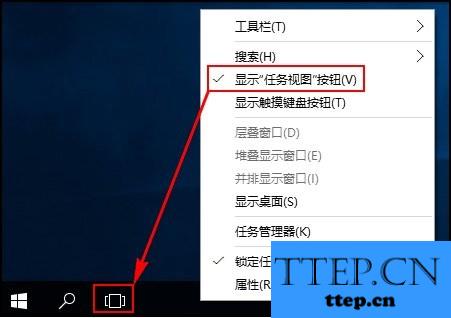
2、点击该按钮或者按快捷键WIN+Tab快捷键会出现新建桌面的弹窗,点击新建桌面可以创建新桌面,数量没有限制,另外也可以用预设的快捷键WIN + CTRL + D创建一个新桌面;

3、若要删除某个桌面,则可以点击对应桌面右上角的删除按钮来删除,也可以通过快捷键WIN + CTRL +左/右方向键切换到前一个或后一个桌面,切换到要删除的桌面后按快捷键WIN + CTRL + F4:关闭当前桌面(注意删除的桌面内容会自动转移到下一个桌面中,不会随着删除桌面而被关闭掉);
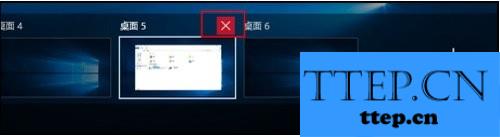
4、另外对于虚拟桌面的显示和操作还有一些自定义选项,在桌面按组合键WIN+I打开系统设置,选择系统,多任务,在右侧窗格虚拟桌面下有两个设置选项,其中在任务栏上,显示打开的窗口默认是“仅限我正在使用的桌面”,修改为“所有桌面”后,所有的虚拟桌面会被显示为任务栏缩略图,可以快速通过鼠标进行切换;
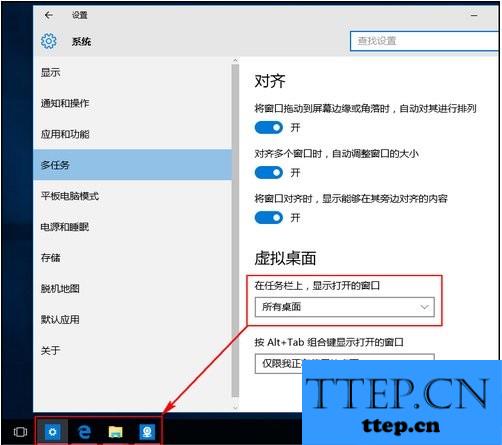
5、按Alt+Tab组合键显示打开的窗口默认也是“仅限我正在使用的桌面”,这样的话按组合键Alt+Tab后会优先在当前桌面上切换不同的程序窗口,如果修改为“所有桌面”则会在不同的虚拟桌面间进行切换。
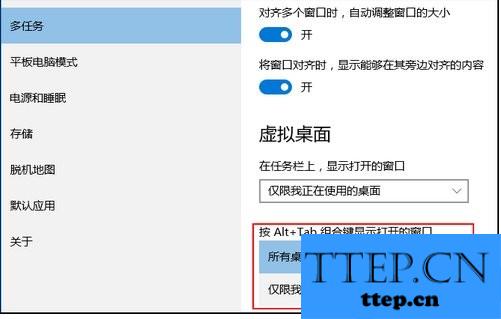
Win10添加或删除虚拟桌面的方法就给大家详细介绍到这里了。如你还不知道怎么添加或删除虚拟桌面的,可以参考一下上述的方法,方法很简单,只要操作一下就会了。
- 上一篇:电脑cpu怎么解决使用率高 电脑cpu解决使用率高的方法
- 下一篇:没有了
- 最近发表
- 赞助商链接
