TTEP.CN > 故障 >
win10睡眠模式下下载文件的方法 win10在睡眠模式下可以下载吗
win10睡眠模式下下载文件的方法 win10在睡眠模式下可以下载吗。我们在使用电脑的时候,总是会遇到很多的电脑难题。当我们在遇到了需要在Win10系统睡眠模式中下载文件的时候,我们应该怎么操作呢?一起来看看吧。
1、按下“Win+R”组合键打开运行,输入:regedit 点击确定打开注册表编辑器;
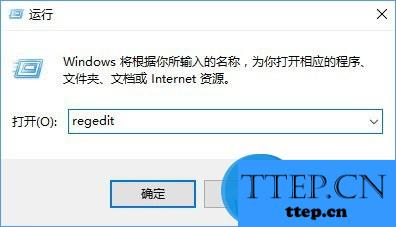
2、在左侧依次展开:HKEY_LOCAL_MACHINE\SYSTEM\CurrentControlSet\Control\Session Manager\Power ;
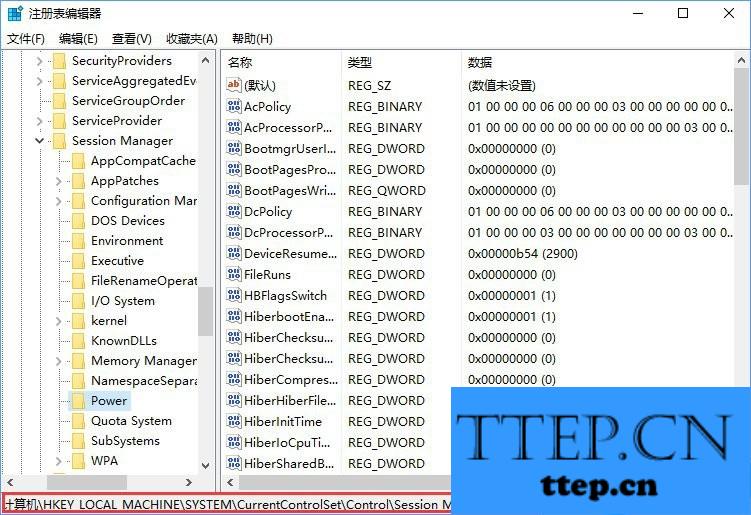
3、在右侧空白处单击右键,选择“新建”—“DWORD(32位)值”,将该值命名为“AwayModeEnabled ”;
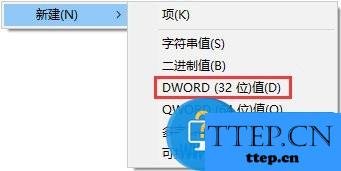
4、双击打开“AwayModeEnabled ”值,把数值数据修改为“1”点击确定;
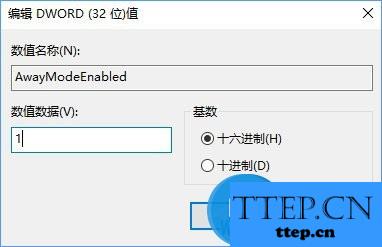
5、在开始菜单单击右键,选择“电源选项”;
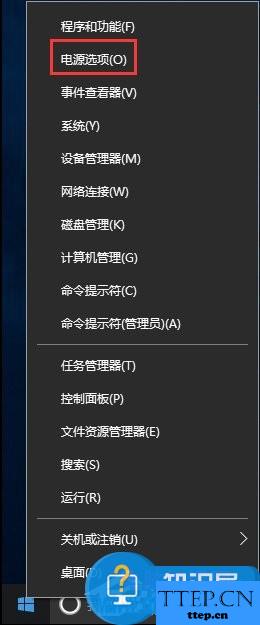
6、在左侧点击“选择关闭显示器的时间”;
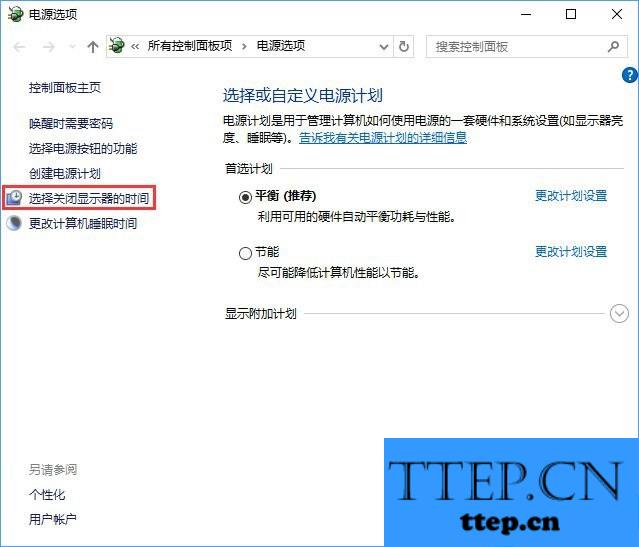
7、将“使计算机进入睡眠状态”下拉菜单设置为“从不”;
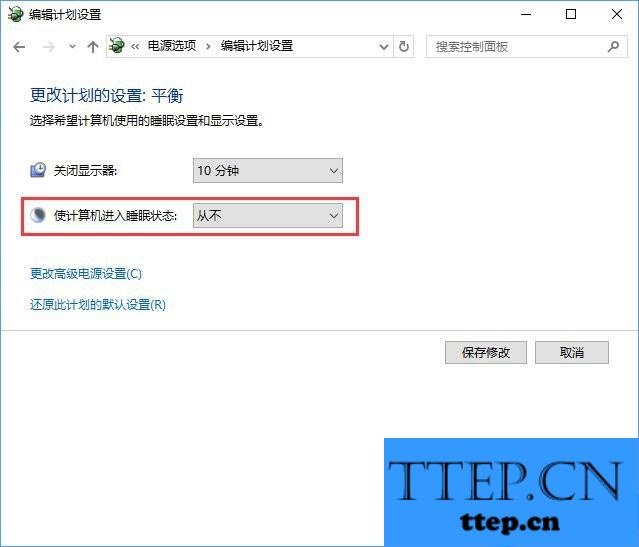
8、点击下面的“更改高级电源设置”;
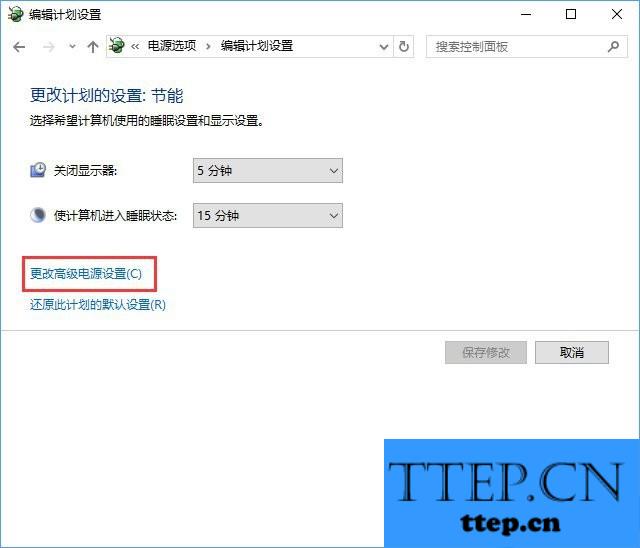
9、按下下图进行设置,完成后点击确定——【保存修改】即可;
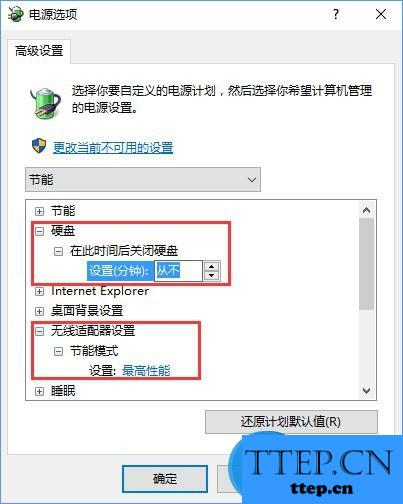
10、完成设置后,点击开始菜单—电源—睡眠 在睡眠状态下也可以联网下载了。
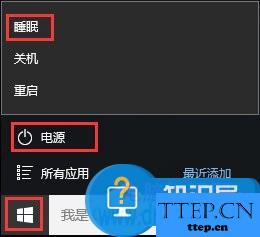
对于我们在遇到了需要进行这样的操作的时候,我们就可以利用到上面给你们介绍的解决方法进行处理,希望能够对你们有所帮助。
1、按下“Win+R”组合键打开运行,输入:regedit 点击确定打开注册表编辑器;
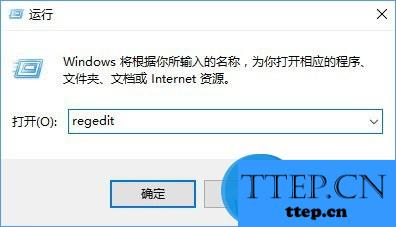
2、在左侧依次展开:HKEY_LOCAL_MACHINE\SYSTEM\CurrentControlSet\Control\Session Manager\Power ;
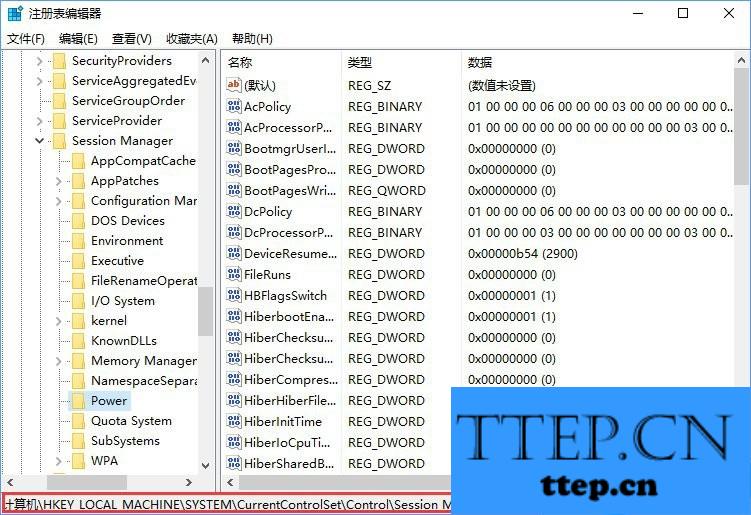
3、在右侧空白处单击右键,选择“新建”—“DWORD(32位)值”,将该值命名为“AwayModeEnabled ”;
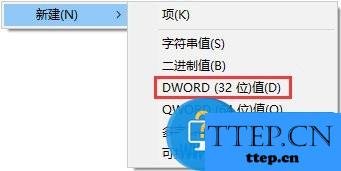
4、双击打开“AwayModeEnabled ”值,把数值数据修改为“1”点击确定;
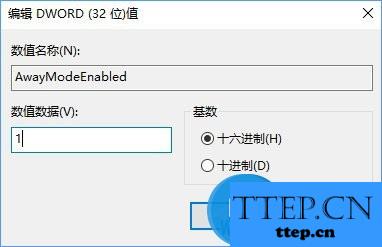
5、在开始菜单单击右键,选择“电源选项”;
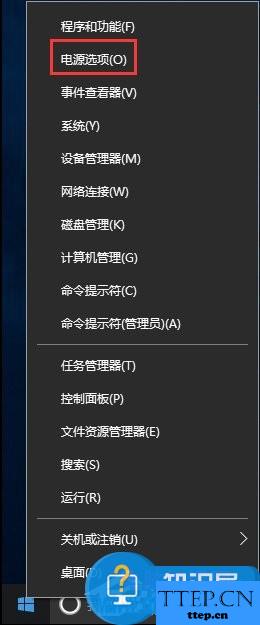
6、在左侧点击“选择关闭显示器的时间”;
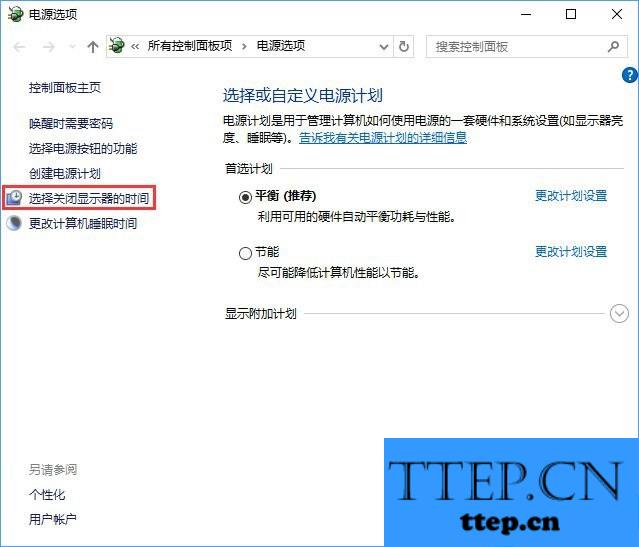
7、将“使计算机进入睡眠状态”下拉菜单设置为“从不”;
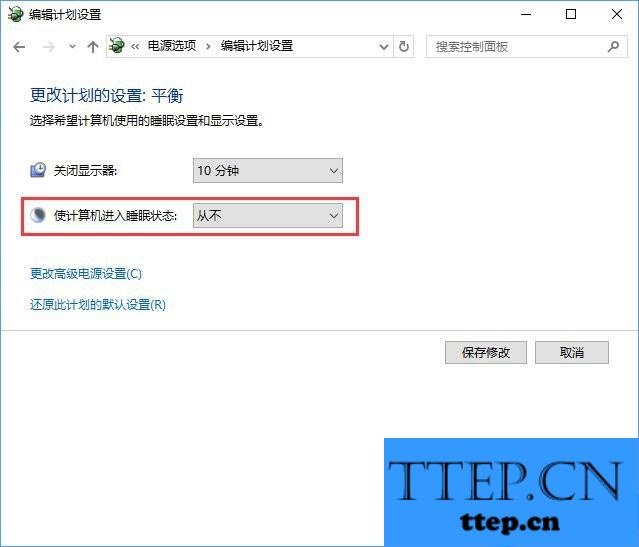
8、点击下面的“更改高级电源设置”;
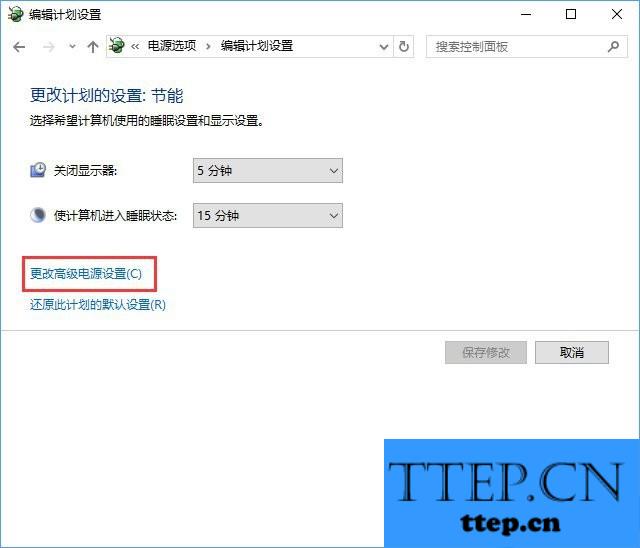
9、按下下图进行设置,完成后点击确定——【保存修改】即可;
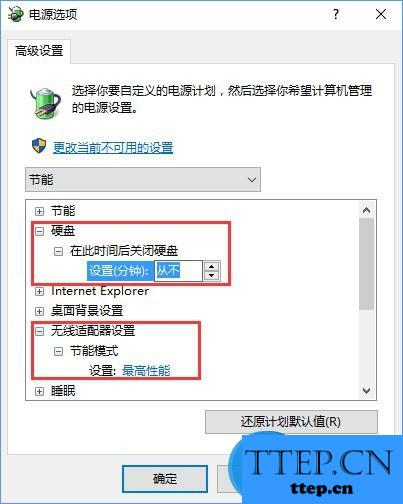
10、完成设置后,点击开始菜单—电源—睡眠 在睡眠状态下也可以联网下载了。
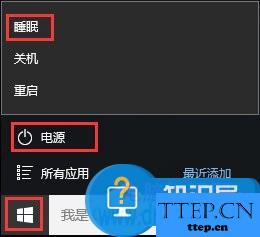
对于我们在遇到了需要进行这样的操作的时候,我们就可以利用到上面给你们介绍的解决方法进行处理,希望能够对你们有所帮助。
- 上一篇:Win10系统如何取消锁屏界面方法步骤 Win10如何关闭锁屏界面教程
- 下一篇:没有了
- 最近发表
- 赞助商链接
