TTEP.CN > 故障 >
关闭win8启动项的图文教程 win8系统启动项的关闭方法详解
关闭win8启动项的图文教程 win8系统启动项的关闭方法详解 在Windows系统下,开机时会自动启动,自动加载,虽然省去了用户手动启动的麻烦,但是开机加载太多启动项就会影响系统的运行速度。由于Win8是一个全新的系统,很多用户对这个系统的操作还有些陌生,所以我们一起去了解一下win8系统下如何来关闭这些启动项。
关闭win8启动项的图文教程:
1. 在传统界面,可以在任务栏右键单击选择“任务管理器”;
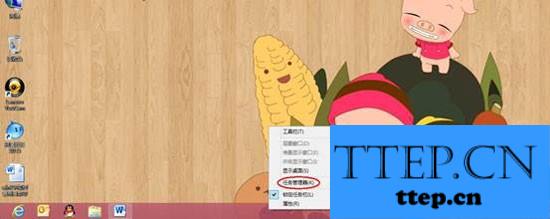
2. 点开后如果您看到的界面;
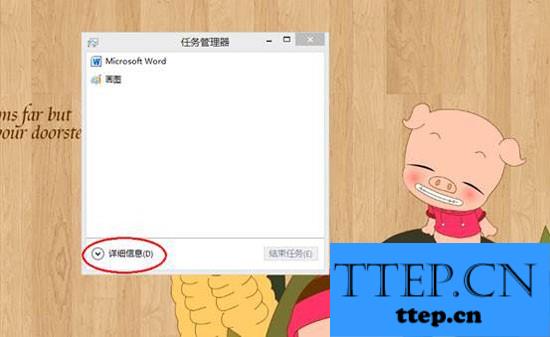
3.请点击“详细信息”,即可看到;
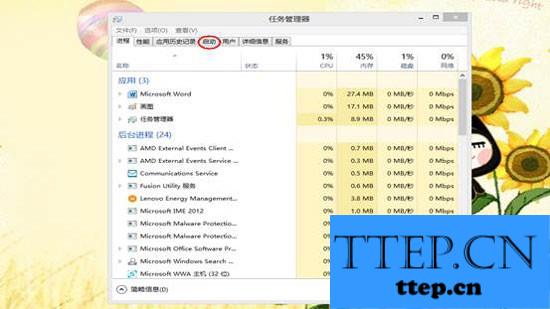
4. 点击启动后就可以看到电脑中所有的启动项;

5.是否是开机加载,可以通过状态来看;
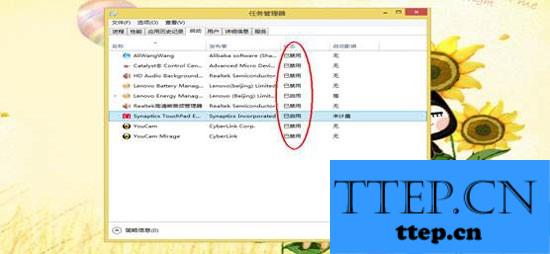
6. 右键单击需要禁用的启动项,即可禁用。
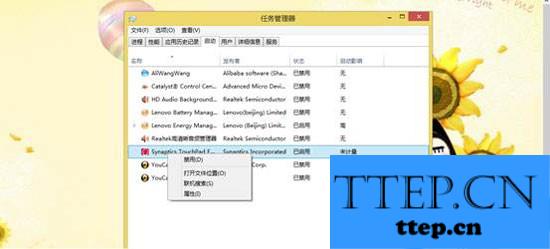
在win8系统下要关闭系统启动项的话,就要开启任务管理器,在任务管理器中的启动选项下用户就可以看到电脑中的所有启动下,这时候就可以选择自己需要加载或是关闭的启动项了。
关闭win8启动项的图文教程:
1. 在传统界面,可以在任务栏右键单击选择“任务管理器”;
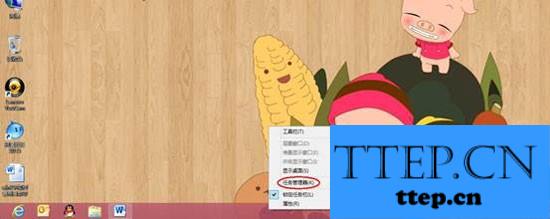
2. 点开后如果您看到的界面;
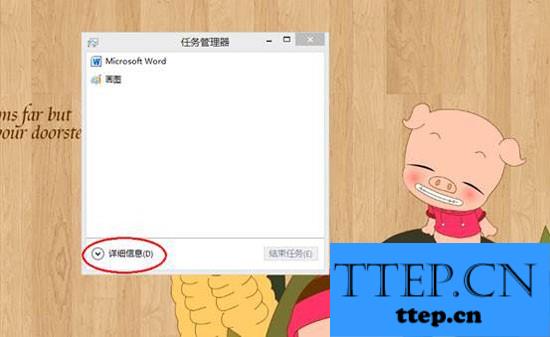
3.请点击“详细信息”,即可看到;
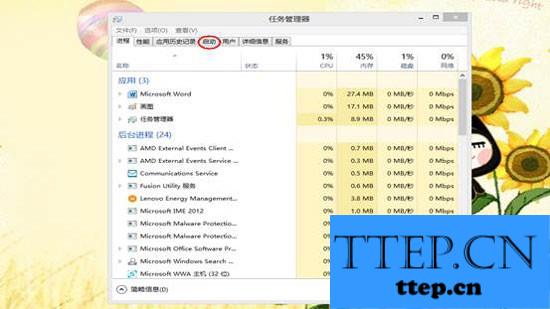
4. 点击启动后就可以看到电脑中所有的启动项;

5.是否是开机加载,可以通过状态来看;
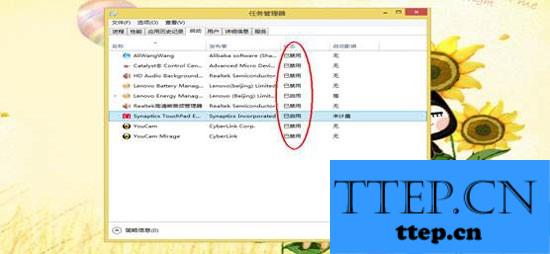
6. 右键单击需要禁用的启动项,即可禁用。
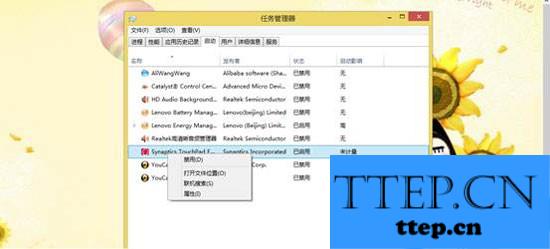
在win8系统下要关闭系统启动项的话,就要开启任务管理器,在任务管理器中的启动选项下用户就可以看到电脑中的所有启动下,这时候就可以选择自己需要加载或是关闭的启动项了。
- 上一篇:Win8.1应用商店在任务栏显示的两大方案 Win8.1系统应用商店在任
- 下一篇:没有了
- 最近发表
- 赞助商链接
