TTEP.CN > 故障 >
Word2016中显示文档页面比例的具体操作教程详解
Word软件是我们很常用的一款办公处理软件,在使用过程中掌握一些实用的技巧是必不可少的。在编辑Word文档的时候,用户可以根据自己的实际需要进行文档的多页显示以及取消多页显示,具体该怎么操作呢?一起来了解下Word2016页面怎么显示比例。
word2016显示页面比例的方法
1、在打开的Word程序界面,点击“空白文档”选项,新建一个空白的Word文档。如图所示
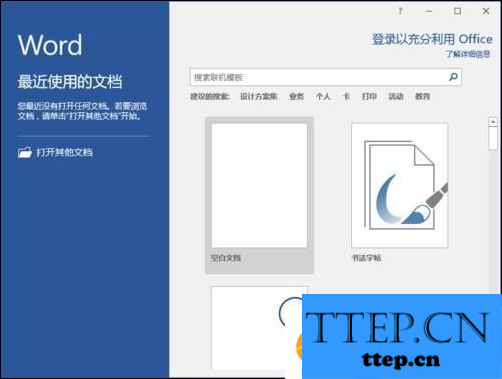
2、在Word文档程序界面,编辑第2页文档或者第2页以上。如图所示;
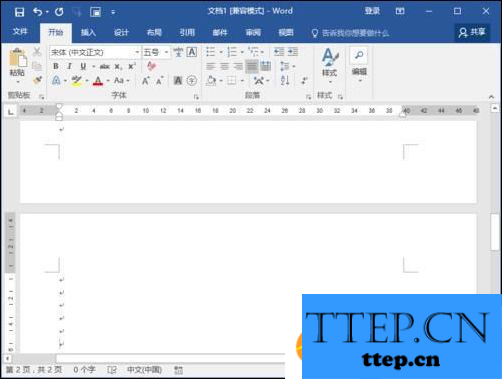
3、接着打开“视图”菜单选项卡。如图所示;
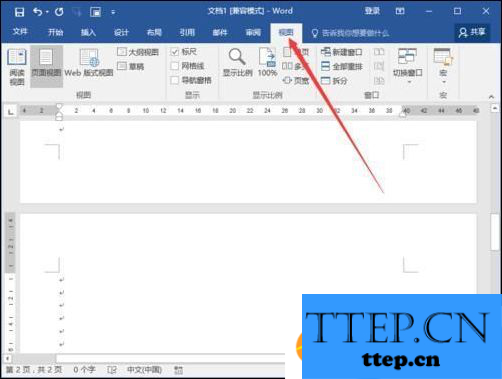
4、在视图菜单选项卡中,点击“显示比例”功能区的“多页”选项按钮(了解更多word教程资讯,访问wmzhe---)。如图所示
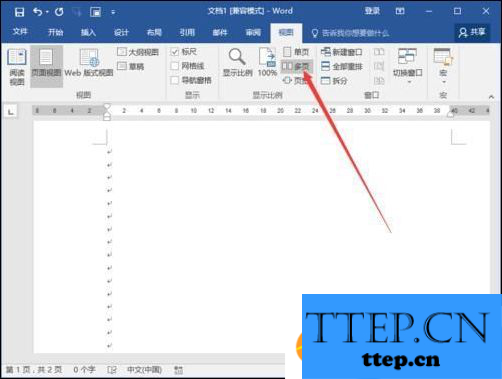
5、点击多页后,这个时候Word会自动调整显示多页页面窗口。如图所示
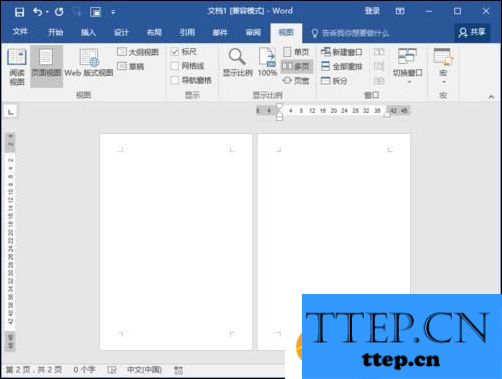
6、如果不需要显示多页,即点击“显示比例”功能区的“100%” 选项按钮即可。如图所示
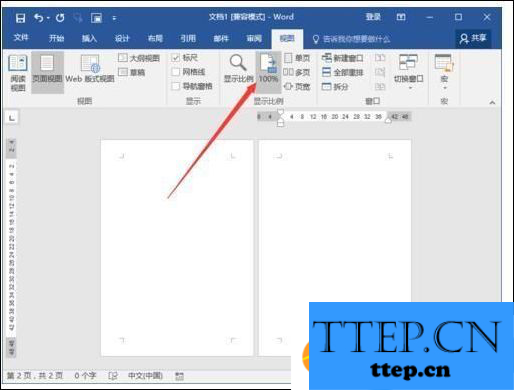
word2016显示页面比例的方法
1、在打开的Word程序界面,点击“空白文档”选项,新建一个空白的Word文档。如图所示
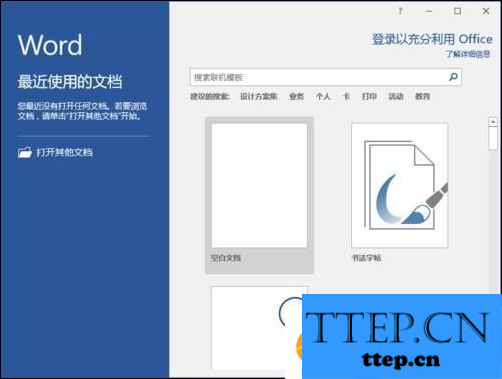
2、在Word文档程序界面,编辑第2页文档或者第2页以上。如图所示;
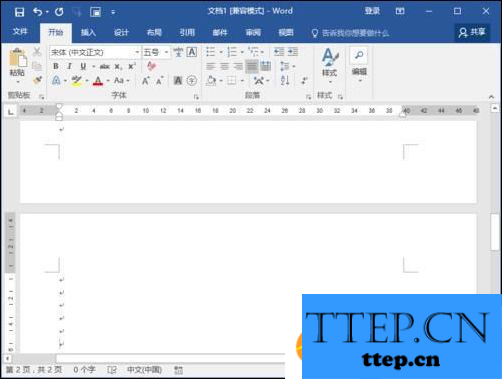
3、接着打开“视图”菜单选项卡。如图所示;
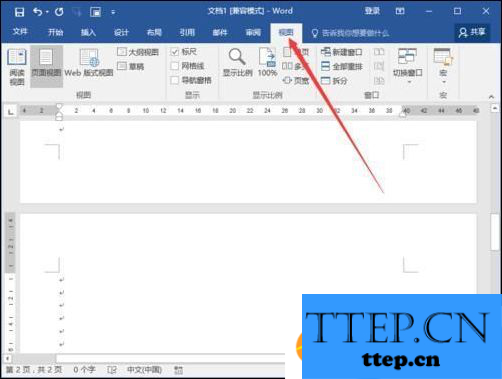
4、在视图菜单选项卡中,点击“显示比例”功能区的“多页”选项按钮(了解更多word教程资讯,访问wmzhe---)。如图所示
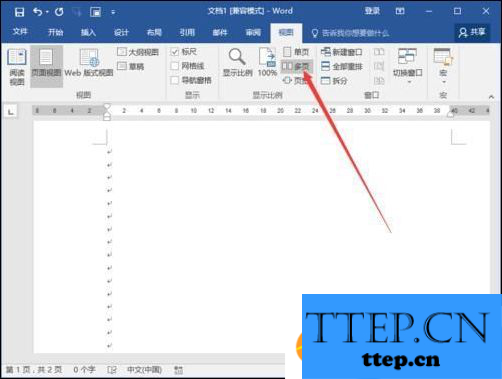
5、点击多页后,这个时候Word会自动调整显示多页页面窗口。如图所示
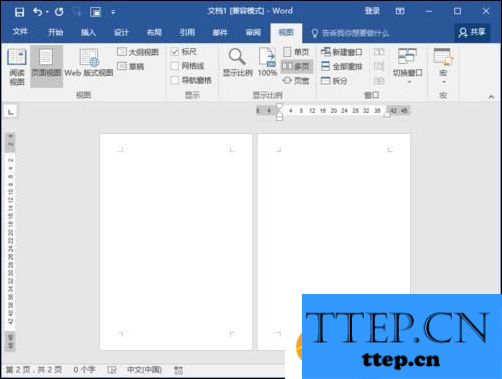
6、如果不需要显示多页,即点击“显示比例”功能区的“100%” 选项按钮即可。如图所示
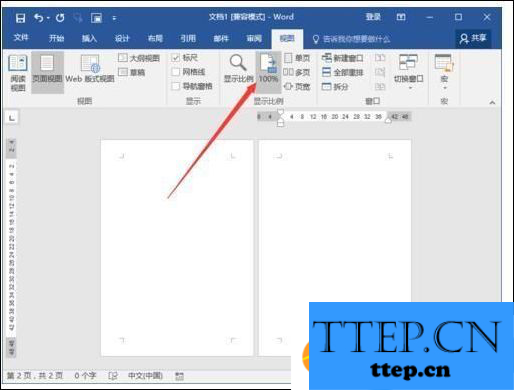
- 上一篇:win10/win7实现关闭445端口的具体教程介绍
- 下一篇:没有了
- 最近发表
- 赞助商链接
