TTEP.CN > 故障 >
520将至,教你用PPT为女神制作一张创意表白海报
PPT幻灯片在我们平时的学习、工作中经常会用到,功能非常强大。520将至,你有没有准备些意外的惊喜给你的男神女神呢?今天,小编就教大家用PPT打造超有创意的表白海报,一起学习下吧。
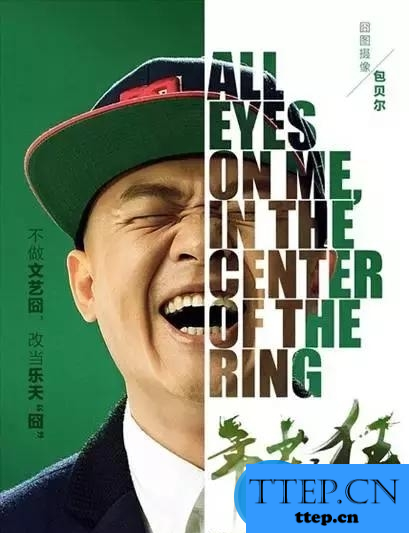
用PPT打造超炫酷电影海报的方法介绍
第一种:用图片填充文字
因为没有找到海报中的背景原图,所以我们更换了一张图片作为案例演示。

插入图片,并用白色矩形块对图片进行遮盖。

插入相应的文字,放置在白色矩形块上。
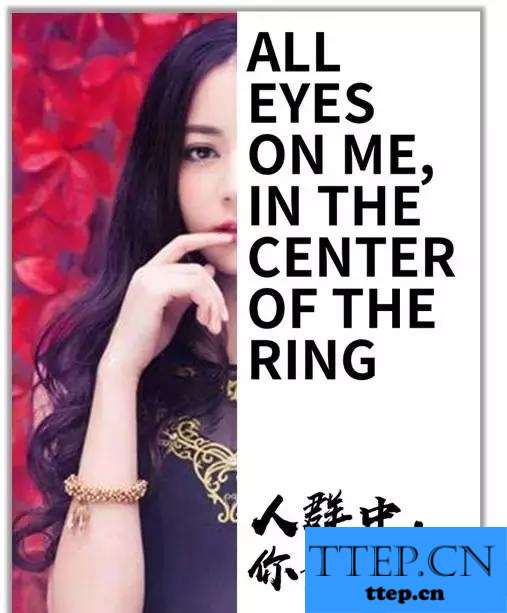
将文字填充设置为图片填充。使用同一张图片对文字进行图片填充,并勾选【将图片填充为纹理】。
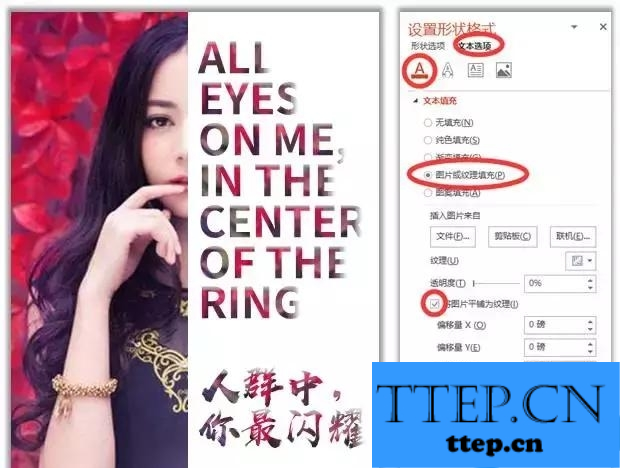
你会发现填充进去的图片并不是文字下面对应的部分,这个时候可以使用调整填充的图片位置。
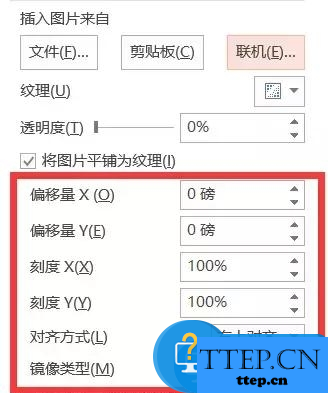
但是直接用图片填充这种方法想得到最好的效果,需要进行长时间的位置调整,费时费力,那有没有更方便快捷的方法呢?
第二种:文字变图片,设置透明色
将白色色块和文字剪切,然后粘贴为图片,放置在图片上。
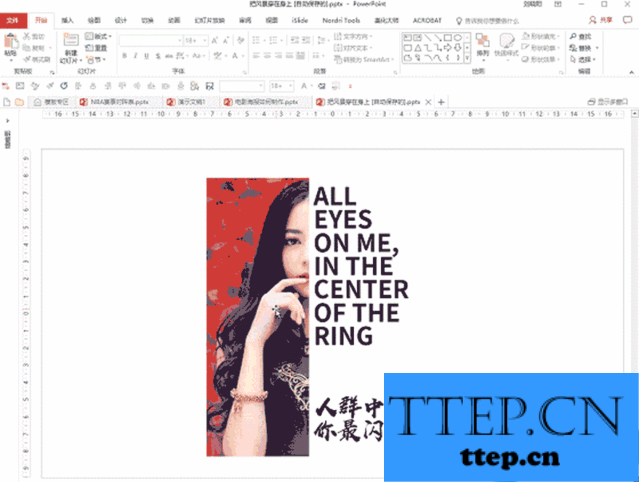
选中有文字和白色色块的组成的图片,选择【图片格式】-【颜色】-【设置透明色】,用鼠标点击文字的黑色,当当当当,效果出来了!
当当当当,效果出来了!
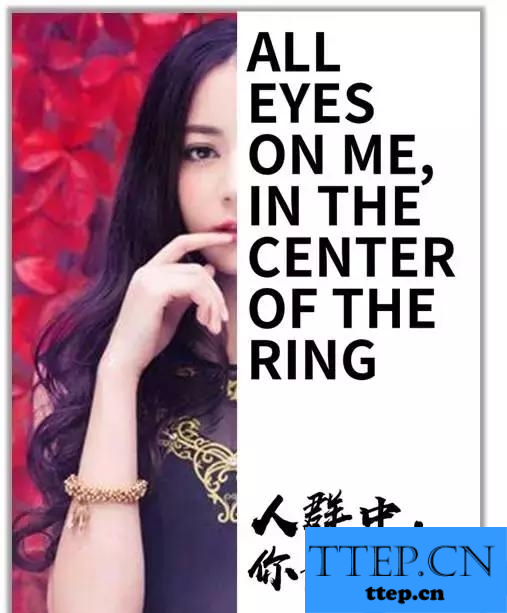
这种方法相当于把文字掏空,让图片直接从镂空的形状中展现出来。但是这种方法中如果文字颜色和矩形色块颜色差别(了解更多PPT使用技巧,访问wmzhe---)过大就会有明显的文字边框。
还能不能再快些?
第三种:文字与形状剪除法
插入图片后,直接插入白色矩形块和文字。
依次选中白色矩形和文本框,然后点击【绘图工具】-【合并形状】-【剪除】,搞定!
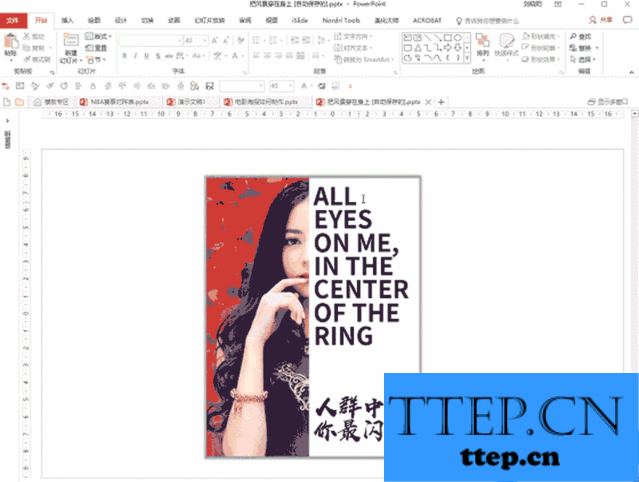
简单几步就可以用PPT制作一个创意海报,快来动手实践一下吧,为你的男神女神制作一张表白海报!
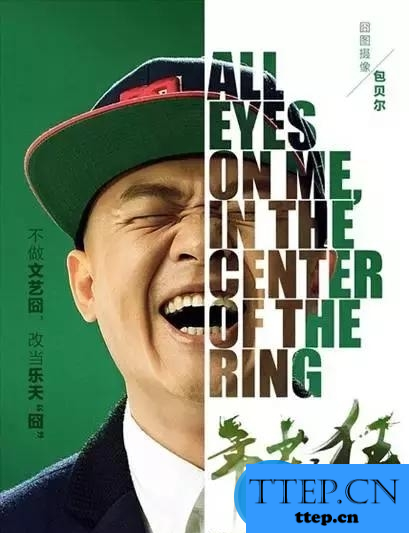
用PPT打造超炫酷电影海报的方法介绍
第一种:用图片填充文字
因为没有找到海报中的背景原图,所以我们更换了一张图片作为案例演示。

插入图片,并用白色矩形块对图片进行遮盖。

插入相应的文字,放置在白色矩形块上。
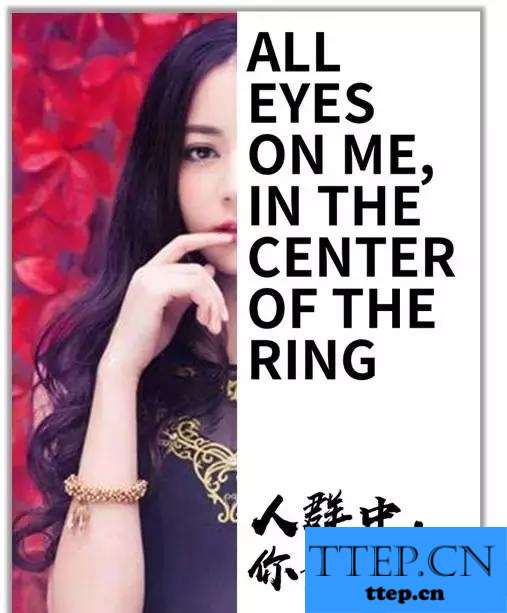
将文字填充设置为图片填充。使用同一张图片对文字进行图片填充,并勾选【将图片填充为纹理】。
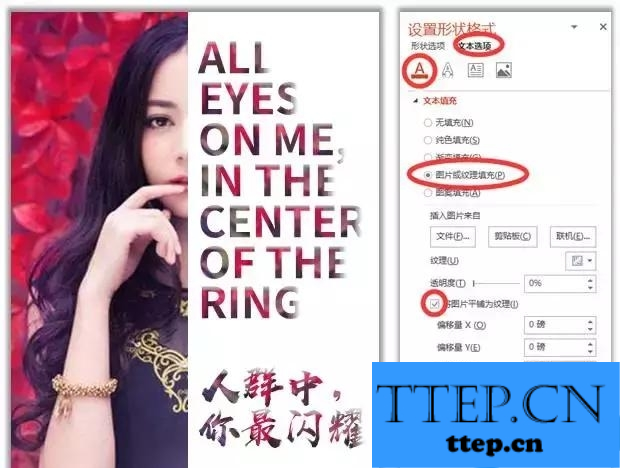
你会发现填充进去的图片并不是文字下面对应的部分,这个时候可以使用调整填充的图片位置。
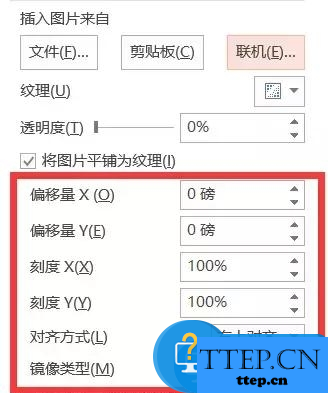
但是直接用图片填充这种方法想得到最好的效果,需要进行长时间的位置调整,费时费力,那有没有更方便快捷的方法呢?
第二种:文字变图片,设置透明色
将白色色块和文字剪切,然后粘贴为图片,放置在图片上。
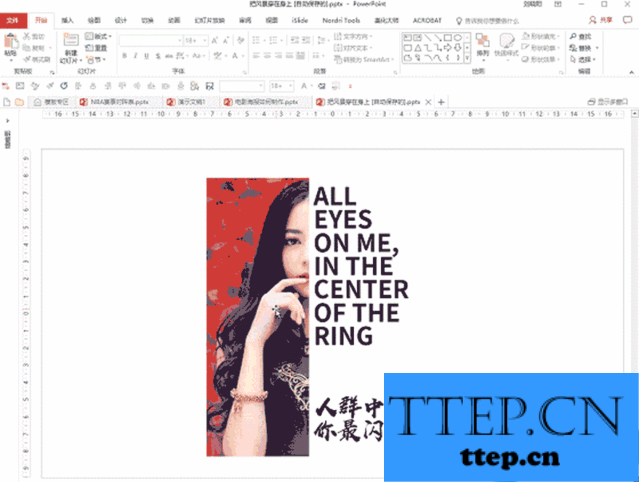
选中有文字和白色色块的组成的图片,选择【图片格式】-【颜色】-【设置透明色】,用鼠标点击文字的黑色,当当当当,效果出来了!
当当当当,效果出来了!
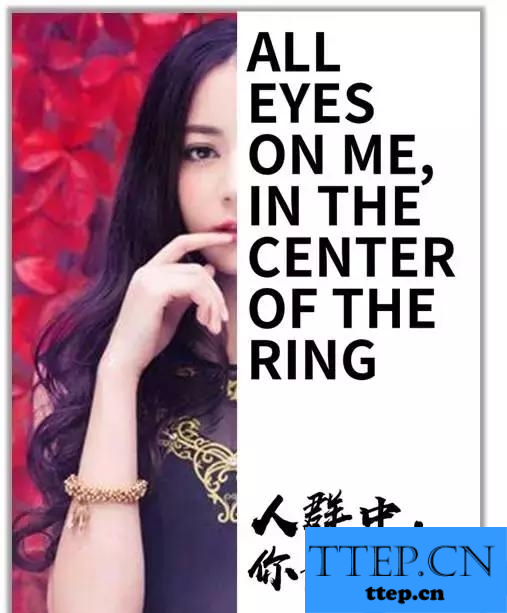
这种方法相当于把文字掏空,让图片直接从镂空的形状中展现出来。但是这种方法中如果文字颜色和矩形色块颜色差别(了解更多PPT使用技巧,访问wmzhe---)过大就会有明显的文字边框。
还能不能再快些?
第三种:文字与形状剪除法
插入图片后,直接插入白色矩形块和文字。
依次选中白色矩形和文本框,然后点击【绘图工具】-【合并形状】-【剪除】,搞定!
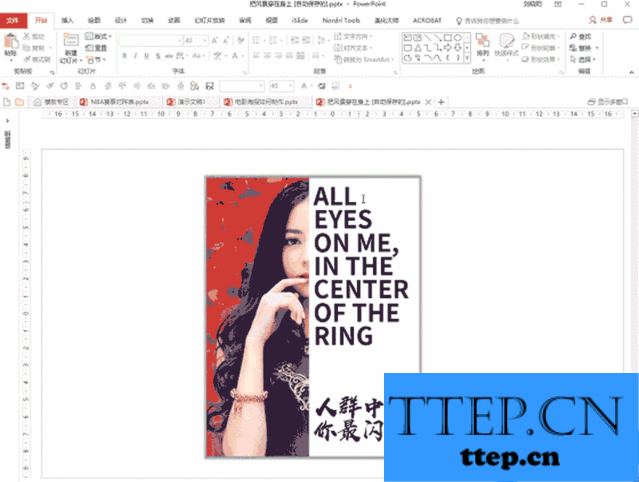
简单几步就可以用PPT制作一个创意海报,快来动手实践一下吧,为你的男神女神制作一张表白海报!
- 上一篇:OneNote使用教程:快速复制提取图片中的文字
- 下一篇:没有了
- 最近发表
- 赞助商链接
