TTEP.CN > 故障 >
ppt切割字体效果作用添加 ppt制作切割字体效果的方法
ppt切割字体效果作用添加 ppt制作切割字体效果的方法 1、先让大家看一下做好的效果。
2、第一步:用文本框打出文字-“切割”,如图:
*文字字体大家可以选择“黑体”,这样看起来会美观些。
3、第二步:点击文字“切割”,鼠标右键,选择“另存为图片”,将文字存处为图片格式,放到电脑某个盘中或是电脑桌面备用。
*这步操作很重要哦
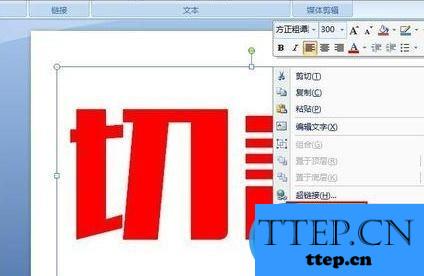
4、第三步:将第三步中的图片格式文字”切割“插入到当前PPT中。
如图所示。

5、第四步:将图片”切割“复制一份备用。如图
选中图片”切割“,按ctrl+c然后按ctrl+v即可。
然后,通过鼠标将两个“切割”移开些。
6、第五步:选中上面的第一个“切割”图片,如下图所示,
选择“格式”-“裁剪”,通过粉色标识点调整你要切割的范围。如下图的蓝色横线处。
*注意要记住你切掉的文字下部分的位置,我这里将边界切到“割”字的“口字”第一笔的位置。这一步是为了第七步的切割操作。
7、第六步:选择第二个“切割”图片,将文字切割如下图所示。

8、第七步:如图所示,给下半部分“切割”调色。
依次操作:“格式”-“重新着色”-选择色彩
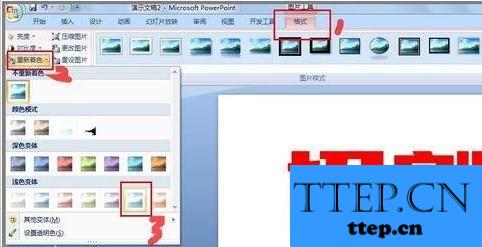
9、第八步:如图所示,鼠标按住绿色操作点,对图片进行旋转,并调整到合适位置。到此,大功造成。
2、第一步:用文本框打出文字-“切割”,如图:
*文字字体大家可以选择“黑体”,这样看起来会美观些。
3、第二步:点击文字“切割”,鼠标右键,选择“另存为图片”,将文字存处为图片格式,放到电脑某个盘中或是电脑桌面备用。
*这步操作很重要哦
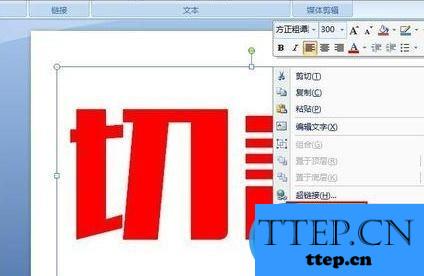
4、第三步:将第三步中的图片格式文字”切割“插入到当前PPT中。
如图所示。

5、第四步:将图片”切割“复制一份备用。如图
选中图片”切割“,按ctrl+c然后按ctrl+v即可。
然后,通过鼠标将两个“切割”移开些。
6、第五步:选中上面的第一个“切割”图片,如下图所示,
选择“格式”-“裁剪”,通过粉色标识点调整你要切割的范围。如下图的蓝色横线处。
*注意要记住你切掉的文字下部分的位置,我这里将边界切到“割”字的“口字”第一笔的位置。这一步是为了第七步的切割操作。
7、第六步:选择第二个“切割”图片,将文字切割如下图所示。

8、第七步:如图所示,给下半部分“切割”调色。
依次操作:“格式”-“重新着色”-选择色彩
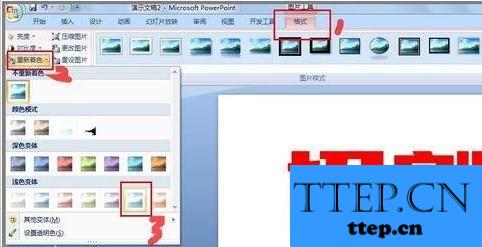
9、第八步:如图所示,鼠标按住绿色操作点,对图片进行旋转,并调整到合适位置。到此,大功造成。
- 上一篇:ppt幻灯片中滚动字幕效果如何制作 ppt做滚动字幕效果的方法
- 下一篇:没有了
- 推荐阅读
- 最近发表
- 赞助商链接
