TTEP.CN > 故障 >
Excel中输入身份证号的几个技巧分享
在Excel表格中输入身份证号是一个非常棘手的问题,因为很多时候输入的身份证号并不会正常显示,相信很多人都有过这种体会。今天我们就来分享几个Excel中输入身份证号的技巧,有需要的可以参考下。
因为身份证号属于是数字串,若直接输入,计算机就会认为它是一个数值型数据。当数据的位数超过11位后,常规格式下的Excel就会将其记为科学记数法(如321123456显示成3.21E8),当位数又超过15位后,Excel则只将其精确至15位,后面位数的数值就全为0。对于以0开头的数据,如012的数学意义就等于12,因此计算机将其显示成12就是必然的了。
Excel中输入身份证号的方法介绍
方法一、将单元格转化为文本型格式
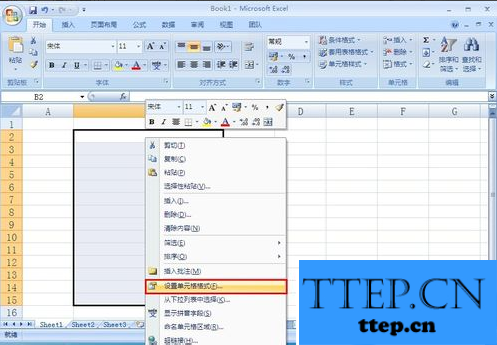

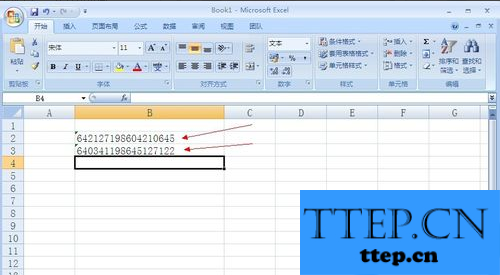
首先,我们要选定需要输入身份证号码的单元格,然后在选定区域中单击鼠标右键,选择【设置单元格格式】,选择【数字】分类下的【文本】后确定,在选定设置文本后的区域中输入就可以正常显示身份证号码了。
这个对于需要批量输入的是最方便快捷的一个方法。
方法二、设置单引号后再输入
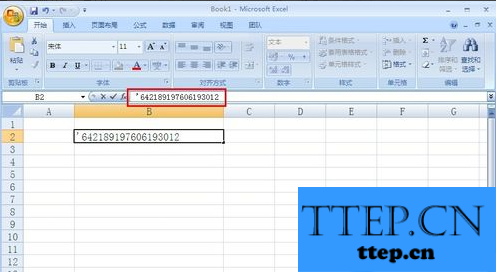
在需要输入身份证号码的单元格中首先要在英文状态下输入单引号,接着输入身份证号码,这样才能正常地显示身份证号码。但这种方法只针对于少数而言的输入才方便,如果是批量进行输入身份证号码的建议不要用这个方法。
方法三、设置单元格的数值位数法
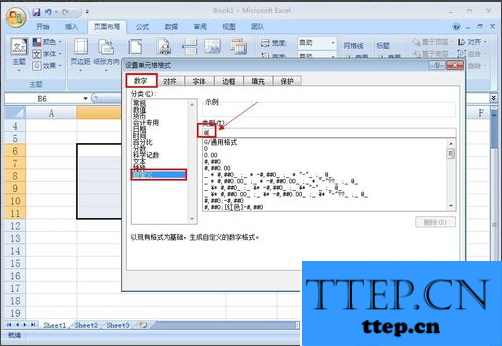
我们之所以在输入较长的身份证号时会变成科学计数法,就是因为Excel(下载Excel表格软件,前往http://www.wmzhe---/heji/excelbiaoge/)默认的输入格式为数值,因此,我们只需要想办法增加数值的有效数字,使有效数字的位数大于身份证号的最大长度(即18位),就可以在任意单元格里随意输入身份证号了。
以上就是小编分享的Excel中输入身份证号的方法介绍,希望对大家工作中有所帮助!
具体方法:对于打开设置单元格格式对话框,在其中的数字一项里进行设置,选择“分类”中的“自定义”,然后将类型设置为“@”(不包括引号),单击“确定”按钮。
因为身份证号属于是数字串,若直接输入,计算机就会认为它是一个数值型数据。当数据的位数超过11位后,常规格式下的Excel就会将其记为科学记数法(如321123456显示成3.21E8),当位数又超过15位后,Excel则只将其精确至15位,后面位数的数值就全为0。对于以0开头的数据,如012的数学意义就等于12,因此计算机将其显示成12就是必然的了。
Excel中输入身份证号的方法介绍
方法一、将单元格转化为文本型格式
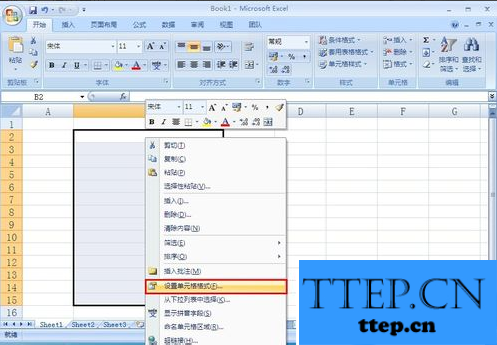

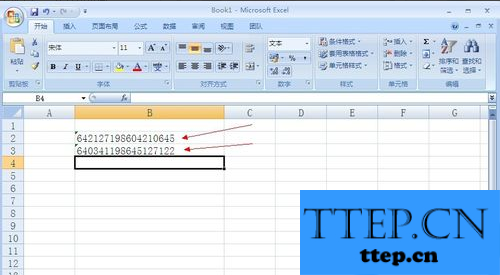
首先,我们要选定需要输入身份证号码的单元格,然后在选定区域中单击鼠标右键,选择【设置单元格格式】,选择【数字】分类下的【文本】后确定,在选定设置文本后的区域中输入就可以正常显示身份证号码了。
这个对于需要批量输入的是最方便快捷的一个方法。
方法二、设置单引号后再输入
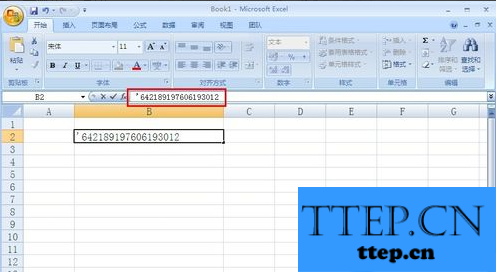
在需要输入身份证号码的单元格中首先要在英文状态下输入单引号,接着输入身份证号码,这样才能正常地显示身份证号码。但这种方法只针对于少数而言的输入才方便,如果是批量进行输入身份证号码的建议不要用这个方法。
方法三、设置单元格的数值位数法
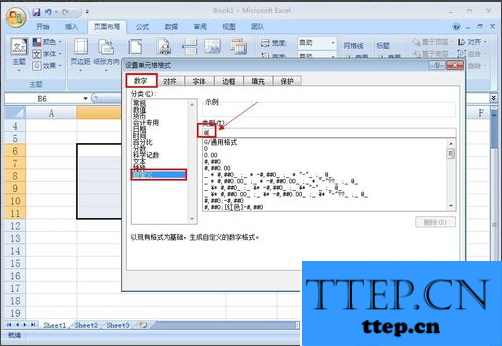
我们之所以在输入较长的身份证号时会变成科学计数法,就是因为Excel(下载Excel表格软件,前往http://www.wmzhe---/heji/excelbiaoge/)默认的输入格式为数值,因此,我们只需要想办法增加数值的有效数字,使有效数字的位数大于身份证号的最大长度(即18位),就可以在任意单元格里随意输入身份证号了。
以上就是小编分享的Excel中输入身份证号的方法介绍,希望对大家工作中有所帮助!
具体方法:对于打开设置单元格格式对话框,在其中的数字一项里进行设置,选择“分类”中的“自定义”,然后将类型设置为“@”(不包括引号),单击“确定”按钮。
- 上一篇:excel2016中将数据输入方式设置为横向的具体图文介绍
- 下一篇:没有了
- 最近发表
- 赞助商链接
