TTEP.CN > 故障 >
PPT中的字体阴影作用制作 PPT制作字体阴影的技巧
PPT中的字体阴影作用制作 PPT制作字体阴影的技巧 首先新建一个空白PPT,单击“工具栏”上“插入”命令,选择“文本框”,在下拉菜单中点击"横排文本框"。然后用鼠标在空白区域画一个横框,点击鼠标右键,在右键的下拉菜单中选择"文本编辑",再输入"文本阴影"4个字,即完成一个文本框。接下来将以此文本为例,讲解如何制作字体阴影效果;
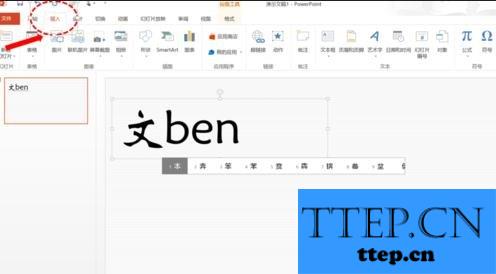
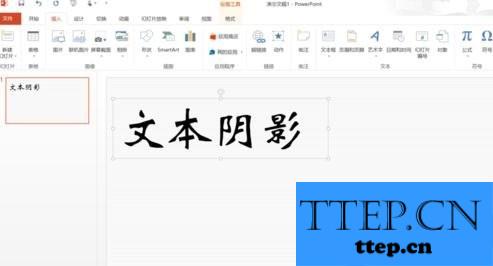
如何制作阴影效果呢?我们选择工具栏中绘图工具下的格式,在出现的横排按键中,找到文本效果,点击文本效果右侧的下箭头,下拉菜单中有“阴影”选项,单击该项,即出现阴影效果样式。PPT功能很强大,一般阴影格式都有,主要分为三类:
外部阴影——阴影出现在轮廓线外部,凸出来效果
内部阴影——阴影出现在轮廓线内部,凹进去效果(因为此处举例字体选择的原因,效果不明显)
透视阴影——阴影与轮廓线分离,有光线投影效果,立体感最强;
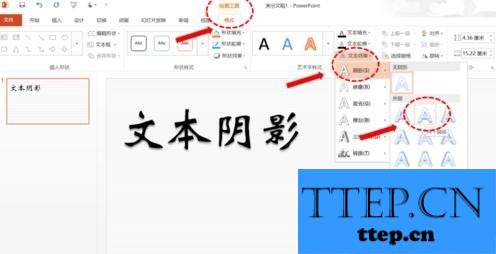
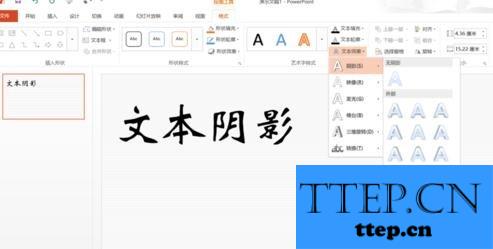
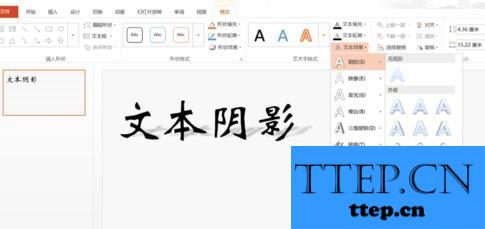
如果对PPT提供的阴影效果不满意怎么办?怎样按照自己的想法调整阴影方向和宽度?没问题,PPT预设了调整功能,有两种方式可以打开阴影格式功能:
1. 依次点击“工具栏”——“格式”——“文本效果”——“阴影”,在最下面一行找到“阴影选项”,单击它;
2. 鼠标落在文本轮廓线上,单击鼠标右键,选择最后一行“设置形状格式”;
两种方式均可以打开阴影设置界面;
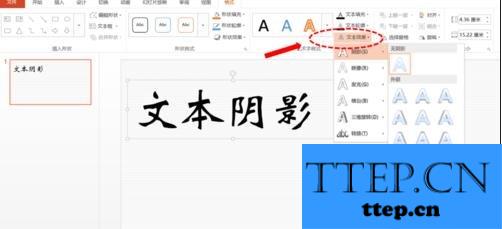
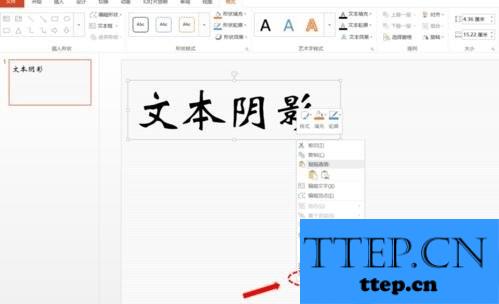
接着上一步骤,在PPT右侧出现设置形状格式框,在框中选择“文本选项”,找到下拉菜单中的“阴影”这一项,出现“颜色”、“透明度”、“大小”、“角度”等设置项,可以在后面的拉条中设置自己想要的效果,然后保存;
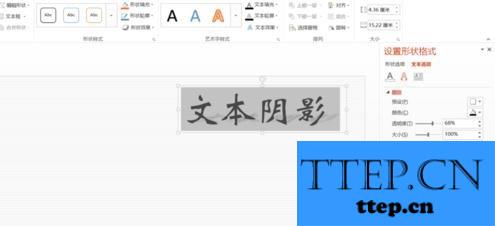
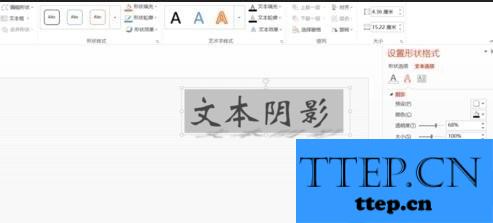
当多个对象都有阴影时,要注意阴影的统一性和层次感,避免在同一个画面里同时出现不同角度、不同颜色,阴影效果在于光线角度和强弱,要有空间想象力。
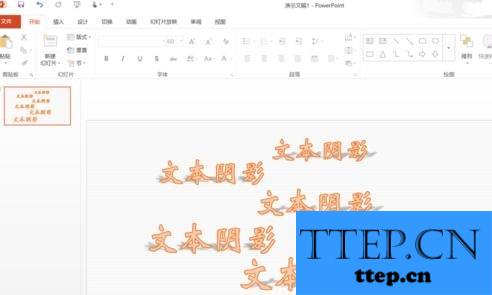
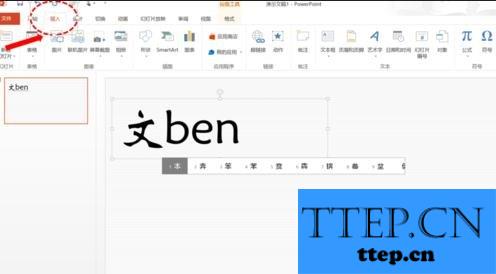
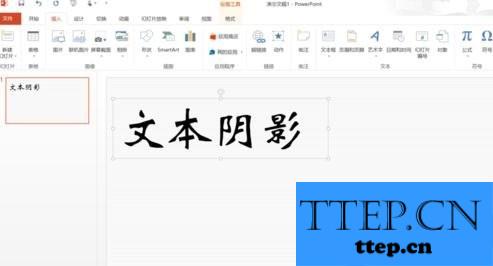
如何制作阴影效果呢?我们选择工具栏中绘图工具下的格式,在出现的横排按键中,找到文本效果,点击文本效果右侧的下箭头,下拉菜单中有“阴影”选项,单击该项,即出现阴影效果样式。PPT功能很强大,一般阴影格式都有,主要分为三类:
外部阴影——阴影出现在轮廓线外部,凸出来效果
内部阴影——阴影出现在轮廓线内部,凹进去效果(因为此处举例字体选择的原因,效果不明显)
透视阴影——阴影与轮廓线分离,有光线投影效果,立体感最强;
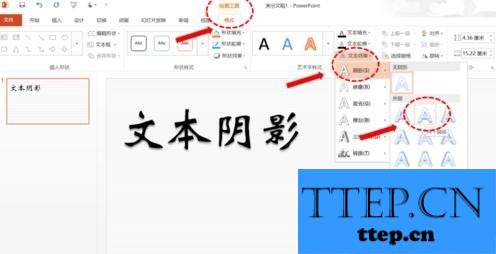
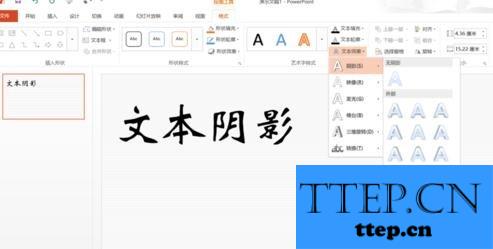
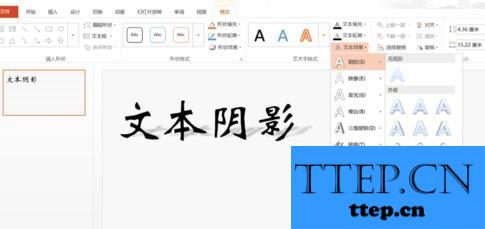
如果对PPT提供的阴影效果不满意怎么办?怎样按照自己的想法调整阴影方向和宽度?没问题,PPT预设了调整功能,有两种方式可以打开阴影格式功能:
1. 依次点击“工具栏”——“格式”——“文本效果”——“阴影”,在最下面一行找到“阴影选项”,单击它;
2. 鼠标落在文本轮廓线上,单击鼠标右键,选择最后一行“设置形状格式”;
两种方式均可以打开阴影设置界面;
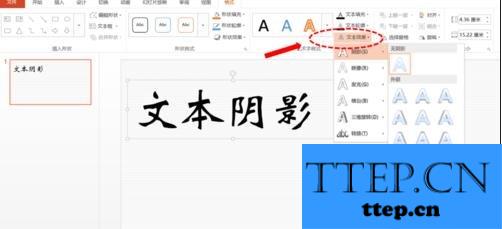
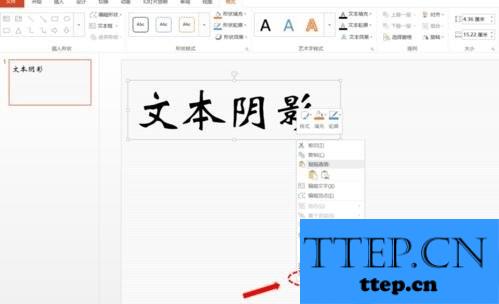
接着上一步骤,在PPT右侧出现设置形状格式框,在框中选择“文本选项”,找到下拉菜单中的“阴影”这一项,出现“颜色”、“透明度”、“大小”、“角度”等设置项,可以在后面的拉条中设置自己想要的效果,然后保存;
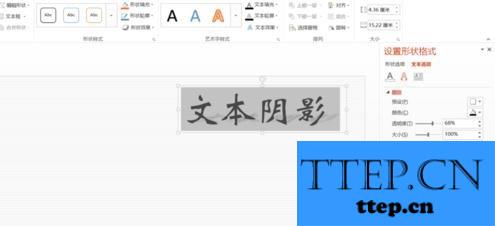
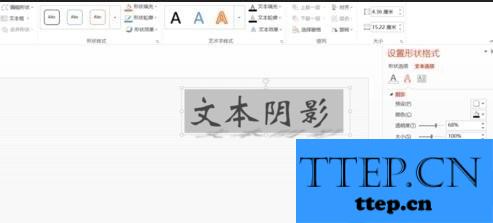
当多个对象都有阴影时,要注意阴影的统一性和层次感,避免在同一个画面里同时出现不同角度、不同颜色,阴影效果在于光线角度和强弱,要有空间想象力。
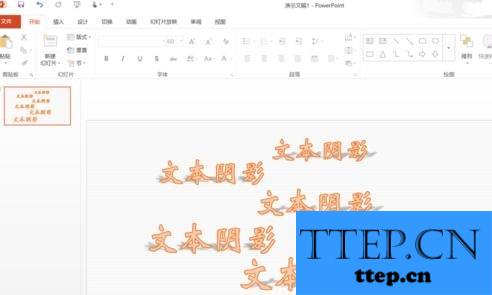
- 上一篇:ppt怎样给图片添加方格效果 ppt制作方格图片效果的方法
- 下一篇:没有了
- 最近发表
- 赞助商链接
