TTEP.CN > 故障 >
Win10系统中开启多个桌面的具体流程
自win10系统推出之后,很多小伙伴都已经开始使用体验了,win10操作系统的亮点颇多,其中一大亮点就是可以设置多桌面。有些小伙伴对此还不是很清楚,如何使用win10系统的多桌面呢?下面小编来告诉你吧。
Win10系统中如何设置多桌面?
1、首先,我们在任务栏左下角找到“任务视图”。

2、进入切换桌面视图中。
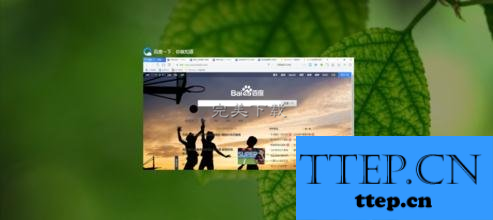
3、点击右下角的新建桌面。
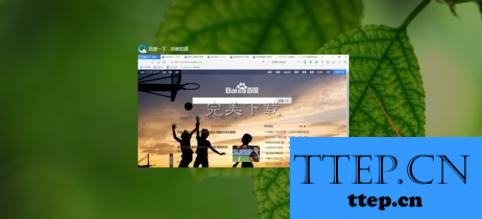
4、选择我们新建的桌面。

5、如你所看到的,新建的桌面和初始桌面一样(桌面软件下载地址:http://www.wmzhe---/heji/zhuomianruanjian/)。
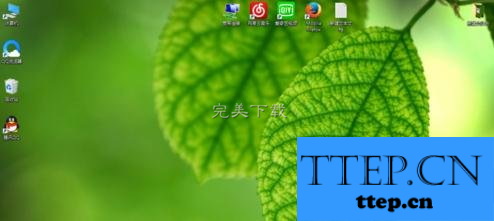
6、再次点击任务视图,选择之前的桌面,即可切换回去。

以上就是“Win10系统中如何设置多桌面”的教程介绍,希望对大家有所帮助。
Win10系统中如何设置多桌面?
1、首先,我们在任务栏左下角找到“任务视图”。

2、进入切换桌面视图中。
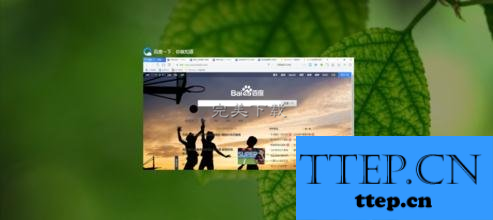
3、点击右下角的新建桌面。
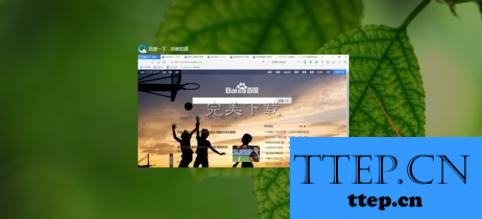
4、选择我们新建的桌面。

5、如你所看到的,新建的桌面和初始桌面一样(桌面软件下载地址:http://www.wmzhe---/heji/zhuomianruanjian/)。
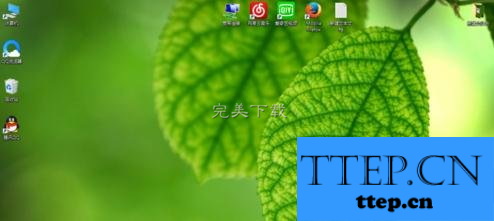
6、再次点击任务视图,选择之前的桌面,即可切换回去。

以上就是“Win10系统中如何设置多桌面”的教程介绍,希望对大家有所帮助。
- 上一篇:EXCEL2013使用教程:多列数据合并成一列
- 下一篇:没有了
- 最近发表
- 赞助商链接
