TTEP.CN > 故障 >
如何把mac里的照片放到移动硬盘里 mac照片导入移动硬盘方法步骤
如何把mac里的照片放到移动硬盘里 mac照片导入移动硬盘方法步骤。我们在使用电脑的时候,总是会遇到很多的电脑难题。当我们在遇到了需要将苹果电脑的图片导入到移动硬盘的时候,我们应该怎么办呢?一起来看看吧。
通过设置 iCloud 「优化存储空间」,能够在一定程度上减少照片对内置磁盘空间的占用。勾选后,每当「照片」判断出 Mac 的储存空间有限时,就会将较旧的全分辨率照片从 Mac 上移除,仅保留较小的版本。但将「照片」图库「整体搬迁」到外置磁盘中,不仅速度更快,对内置磁盘空间的「解放」无疑也更彻底。
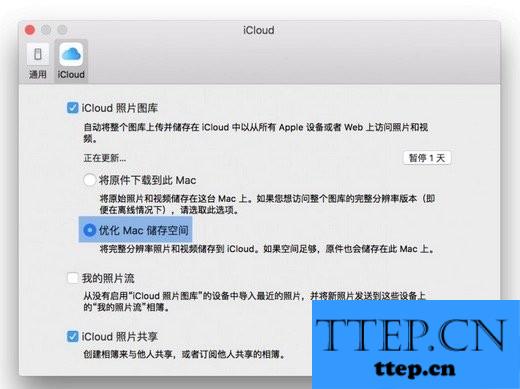
「照片」(Photos)应用的方便,不仅在于我们可以很方便地查看、管理、编辑和分享自己的个人照片,还在于其在文件层面的「巧妙」。

默认情况下,我们可以前往 Finder -「图片」中查看「照片图库」。和普通的相册文件夹不同是,默认名为「照片图库.photoslibrary」的单文件实际上是文件夹结构的文件(在 OS X 中称为 Bundle)。右键单击「显示包内容」即可查看具体内容 —— 除了照片源文件外,其中还存储着诸如编辑图片的版本、预览、缓存等内容,十分复杂。
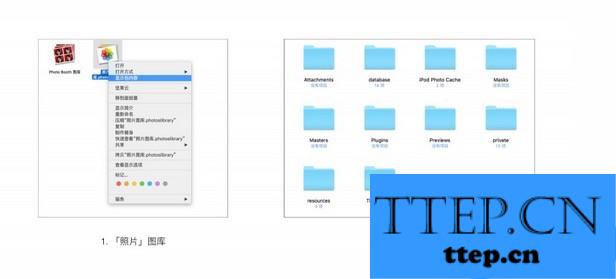
方法
步骤一:导入文件到「照片」图库。
前往「照片」-「偏好设置」-「通用」中,勾选「将项目拷贝到“照片图库”」
连接你的 iOS 设备,全选照片,点击「导入新项目」,将其导入图库。因为系统会自动跳过图库中已经存在的项目,因此不必担心会复制重复项目。
通过「文件」-「导入」,导入其它你希望存储在「照片」中的外部照片,如相机或外部磁盘中的照片等。
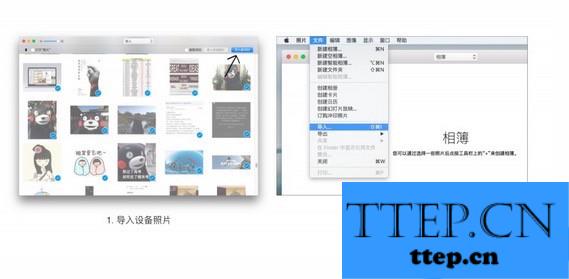
步骤二:退出「照片」,前往 Finder,在所在用户的「图片」文件夹中,找到后缀名为 .photoslibrary 的文件(你也可以使用 Spotlight 搜索找到它),并将其复制到外置磁盘中。
步骤三:复制完成后,按住 Option(?)键,启动「照片」应用。在弹出窗口中,选择「其他图库」,选取外置磁盘中的已经复制好的图库文件,打开。
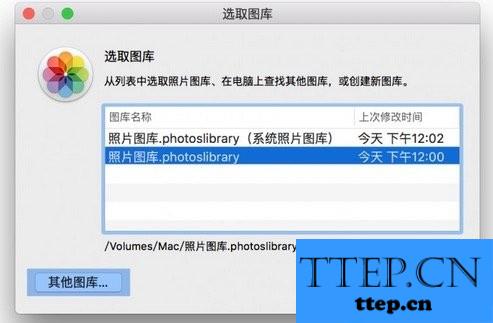
步骤四:前往「偏好设置」-「通用」中,点选「用作系统照片图库」,将存储在外部磁盘中的图库文件设置为「系统照片图库」
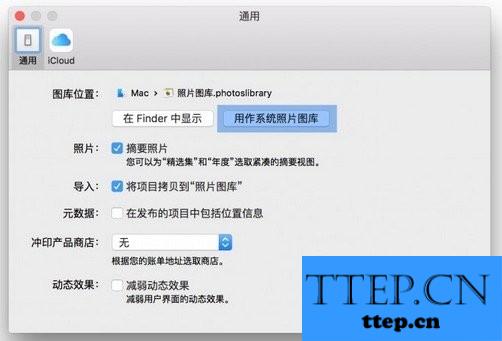
步骤五:使用 Time Machine(时光机)备份原本存储在你的 Mac 上的图库文件,或将复制保存到其他位置。备份完成后,你就可以删除它,从而释放内置磁盘空间了。此后,连接外置磁盘,并打开「照片」,就可以将 iOS 或其它设备中的新照片导入其中,而不再会占用内置磁盘空间了。
图库与 iCloud 功能
虽然通过前述步骤我们能够将其迁移到外置磁盘中去,但如果要使用 iCloud 服务的话,则还需要确保:外部储存设备必须格式化为 Mac OS 扩展(日志式)格式,即 HFS+ 格式。在「照片」-「偏好设置」-「通用」中,点选「用作系统照片图库」。之所以需要做此设置,是因为,根据 Apple 的说明,只有「系统照片图库」才可以访问「照片」的 iCloud 功能(包括 iCloud 照片图库、iCloud 照片共享和我的照片流)。
确保符合上面的两个条件后,对外部磁盘中的图库照片进行的修改,才能够正常上传到 iCloud ;在 iOS 设备上通过 iCloud 上传的照片,才能够正常同步到外置磁盘中。
注意
为了避免误删除或损坏「照片」图库,请不要随意修改其 Bundle 文件中的内容,你可以根据个人喜好,在新建多个照片图库,并存储在不同的位置。如果你想切换回内置磁盘,则按照在前述「步骤三」中「新建」图库文件,或选取现有图库即可。
对于我们在遇到了这样的电脑难题的时候,我们就可以利用到上面给你们介绍的解决方法进行处理,希望能够对你们有所帮助。
通过设置 iCloud 「优化存储空间」,能够在一定程度上减少照片对内置磁盘空间的占用。勾选后,每当「照片」判断出 Mac 的储存空间有限时,就会将较旧的全分辨率照片从 Mac 上移除,仅保留较小的版本。但将「照片」图库「整体搬迁」到外置磁盘中,不仅速度更快,对内置磁盘空间的「解放」无疑也更彻底。
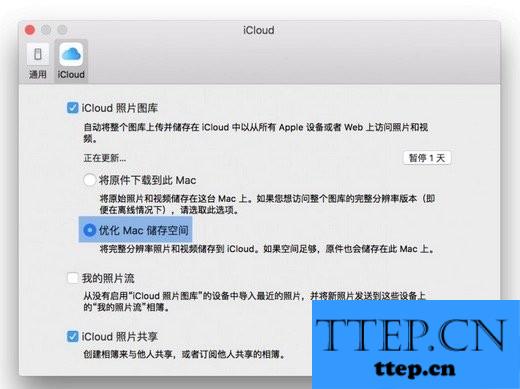
「照片」(Photos)应用的方便,不仅在于我们可以很方便地查看、管理、编辑和分享自己的个人照片,还在于其在文件层面的「巧妙」。

默认情况下,我们可以前往 Finder -「图片」中查看「照片图库」。和普通的相册文件夹不同是,默认名为「照片图库.photoslibrary」的单文件实际上是文件夹结构的文件(在 OS X 中称为 Bundle)。右键单击「显示包内容」即可查看具体内容 —— 除了照片源文件外,其中还存储着诸如编辑图片的版本、预览、缓存等内容,十分复杂。
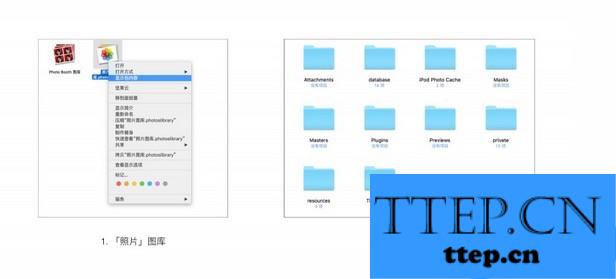
方法
步骤一:导入文件到「照片」图库。
前往「照片」-「偏好设置」-「通用」中,勾选「将项目拷贝到“照片图库”」
连接你的 iOS 设备,全选照片,点击「导入新项目」,将其导入图库。因为系统会自动跳过图库中已经存在的项目,因此不必担心会复制重复项目。
通过「文件」-「导入」,导入其它你希望存储在「照片」中的外部照片,如相机或外部磁盘中的照片等。
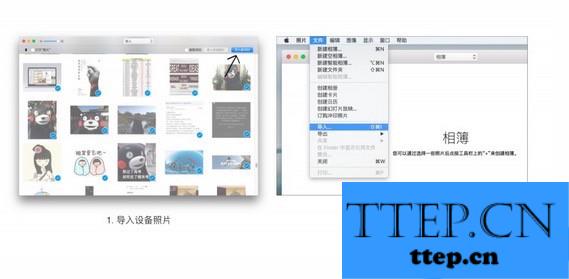
步骤二:退出「照片」,前往 Finder,在所在用户的「图片」文件夹中,找到后缀名为 .photoslibrary 的文件(你也可以使用 Spotlight 搜索找到它),并将其复制到外置磁盘中。
步骤三:复制完成后,按住 Option(?)键,启动「照片」应用。在弹出窗口中,选择「其他图库」,选取外置磁盘中的已经复制好的图库文件,打开。
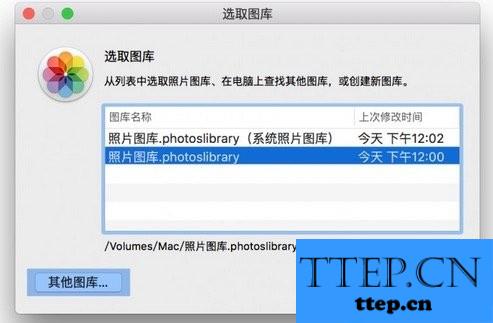
步骤四:前往「偏好设置」-「通用」中,点选「用作系统照片图库」,将存储在外部磁盘中的图库文件设置为「系统照片图库」
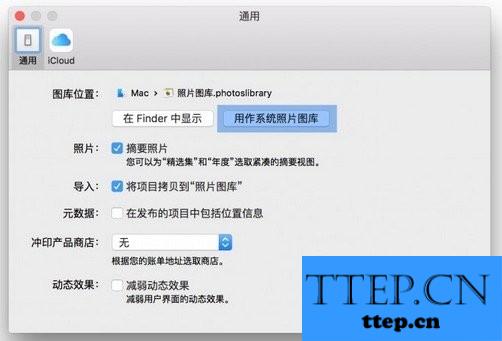
步骤五:使用 Time Machine(时光机)备份原本存储在你的 Mac 上的图库文件,或将复制保存到其他位置。备份完成后,你就可以删除它,从而释放内置磁盘空间了。此后,连接外置磁盘,并打开「照片」,就可以将 iOS 或其它设备中的新照片导入其中,而不再会占用内置磁盘空间了。
图库与 iCloud 功能
虽然通过前述步骤我们能够将其迁移到外置磁盘中去,但如果要使用 iCloud 服务的话,则还需要确保:外部储存设备必须格式化为 Mac OS 扩展(日志式)格式,即 HFS+ 格式。在「照片」-「偏好设置」-「通用」中,点选「用作系统照片图库」。之所以需要做此设置,是因为,根据 Apple 的说明,只有「系统照片图库」才可以访问「照片」的 iCloud 功能(包括 iCloud 照片图库、iCloud 照片共享和我的照片流)。
确保符合上面的两个条件后,对外部磁盘中的图库照片进行的修改,才能够正常上传到 iCloud ;在 iOS 设备上通过 iCloud 上传的照片,才能够正常同步到外置磁盘中。
注意
为了避免误删除或损坏「照片」图库,请不要随意修改其 Bundle 文件中的内容,你可以根据个人喜好,在新建多个照片图库,并存储在不同的位置。如果你想切换回内置磁盘,则按照在前述「步骤三」中「新建」图库文件,或选取现有图库即可。
对于我们在遇到了这样的电脑难题的时候,我们就可以利用到上面给你们介绍的解决方法进行处理,希望能够对你们有所帮助。
- 上一篇:如何让苹果电脑Mac支持NTFS方法 Mac系统如何访问ntfs格式硬盘
- 下一篇:没有了
- 最近发表
- 赞助商链接
