TTEP.CN > 故障 >
Mac怎么显示隐藏文件命令教程 苹果Mac操作系统下怎么显示隐藏文
Mac怎么显示隐藏文件命令教程 苹果Mac操作系统下怎么显示隐藏文件。我们在使用电脑的时候,总是会遇到很多的电脑难题。当我们在遇到了需要显示苹果电脑中的隐藏文件的时候,我们应该怎么操作呢?一起来看看吧。
第一步:打开「终端」应用程序。
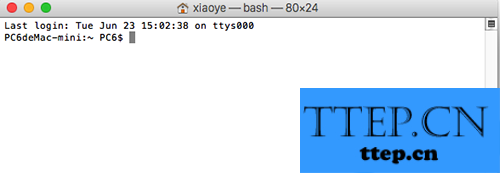
第二步:输入如下命令:
defaults write com.apple.finder AppleShowAllFiles -boolean true ; killall Finder
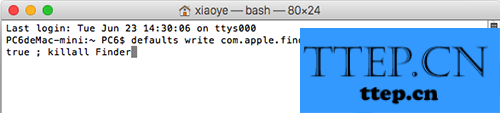
第三步:按下「Return」键确认。
现在你将会在 Finder 窗口中看到那些隐藏的文件和文件夹了。
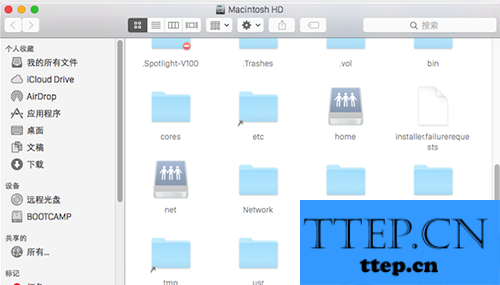
如果你想再次隐藏原本的隐藏文件和文件夹的话,将上述命令替换成
defaults write com.apple.finder AppleShowAllFiles -boolean false ; killall Finder
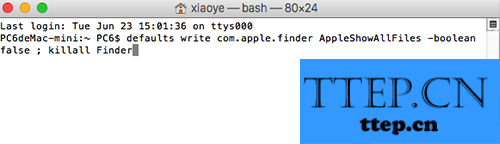
即可。
注:该命令适用于 OS X Mavericks 和 OS X Yosemite 系统。对于还在使用 OS X Mountain Lion 或是更早版本的系统的 Mac 用户来说,命令需要稍微变化一下。
如何在 OS X Mountain Lion 和早期版本的 Finder 显示隐藏文件和文件夹
第一步:打开「终端」应用程序。
第二步:输入如下命令:
defaults write com.apple.finder AppleShowAllFiles TRUE ; killall Finder
第三步:按下「Return」键。
这样一来你就会在 Finder 窗口中看到隐藏的文件和文件夹了。
同样地,如果你想再次隐藏那些原本的隐藏文件和文件夹的话,将上述步骤中的命令替换成
defaults write com.apple.finder AppleShowAllFiles FALSE ; killall Finder
对于我们在遇到了需要进行这样的操作的时候,我们就可以利用到上面给你们介绍的解决方法进行处理,希望能对你们有所帮助。
第一步:打开「终端」应用程序。
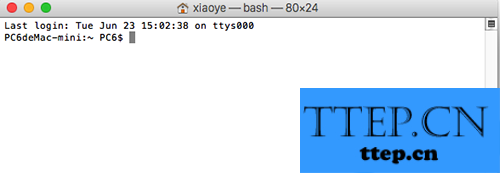
第二步:输入如下命令:
defaults write com.apple.finder AppleShowAllFiles -boolean true ; killall Finder
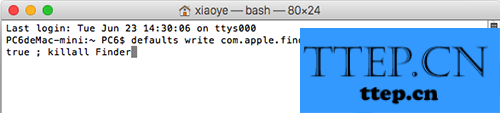
第三步:按下「Return」键确认。
现在你将会在 Finder 窗口中看到那些隐藏的文件和文件夹了。
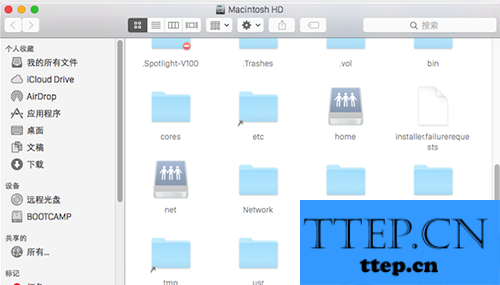
如果你想再次隐藏原本的隐藏文件和文件夹的话,将上述命令替换成
defaults write com.apple.finder AppleShowAllFiles -boolean false ; killall Finder
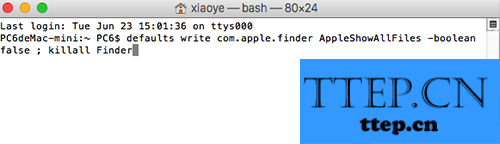
即可。
注:该命令适用于 OS X Mavericks 和 OS X Yosemite 系统。对于还在使用 OS X Mountain Lion 或是更早版本的系统的 Mac 用户来说,命令需要稍微变化一下。
如何在 OS X Mountain Lion 和早期版本的 Finder 显示隐藏文件和文件夹
第一步:打开「终端」应用程序。
第二步:输入如下命令:
defaults write com.apple.finder AppleShowAllFiles TRUE ; killall Finder
第三步:按下「Return」键。
这样一来你就会在 Finder 窗口中看到隐藏的文件和文件夹了。
同样地,如果你想再次隐藏那些原本的隐藏文件和文件夹的话,将上述步骤中的命令替换成
defaults write com.apple.finder AppleShowAllFiles FALSE ; killall Finder
对于我们在遇到了需要进行这样的操作的时候,我们就可以利用到上面给你们介绍的解决方法进行处理,希望能对你们有所帮助。
- 上一篇:Mac如何修改系统文件夹图标方法 Mac系统文件图标怎么替换教程
- 下一篇:没有了
- 最近发表
- 赞助商链接
