TTEP.CN > 故障 >
Excel2016制图技巧:在折线图中添加坐标轴
我们在制作Excel表格的过程中经常需要插入图表,折线图就是其中之一。如果折线图中有多个数据系列,其中某一个数据系列的比其他数据系列的数据小很多,这样的话该数据系列的折线就很难看出变化。其实这种情况下我们可以给该数据系列设置单独的纵坐标,即让整个折线图有两个纵坐标,现在小编就和大家分享Excel2016中为折线图添加双纵坐标的方法。
Excel2016中为折线图添加双纵坐标的方法
打开需要添加折线图的Excel表格,选中需要绘制折线图的数据区域。
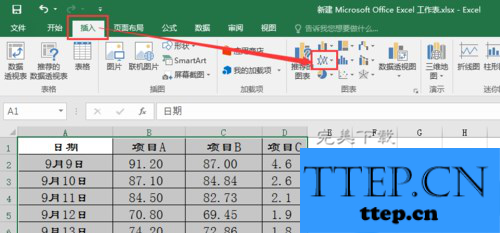
点击“插入”选项卡中“图表”选项组的折线图选项。
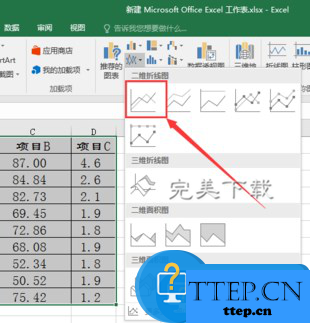
从小编的示例中可以看到项目C的数据很小,折线处于图表的最下方,没有指导意义,现在小编就将项目C设置单独的坐标轴。
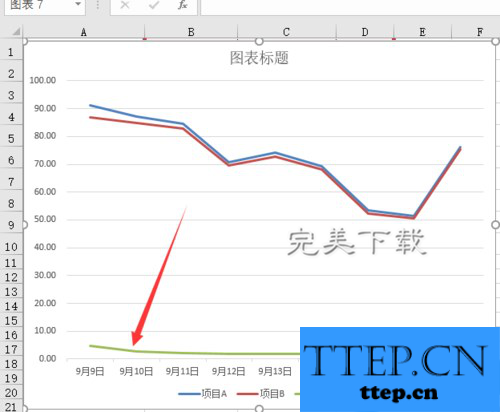
在需要设置次要纵坐标的数据系列折线上点击鼠标右键,然后点击“设置数据系列格式”。
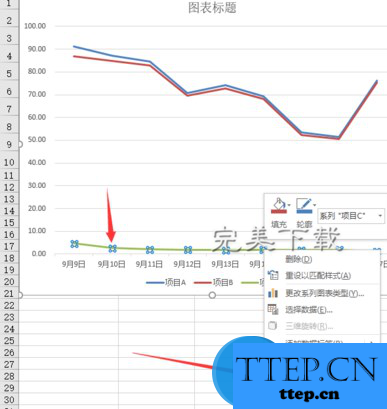
在软件右侧的设置窗口中,点击“数据系列”选项中的系列绘制在“次坐标轴”。
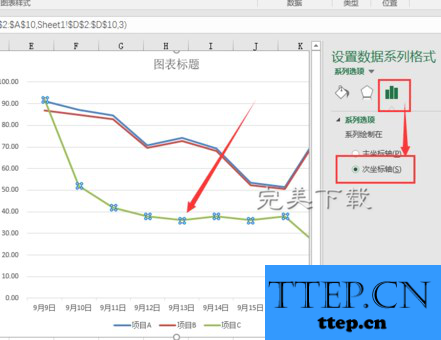
此时就可以看到折线图中刚才选中的折线已经有单独的纵坐标了。
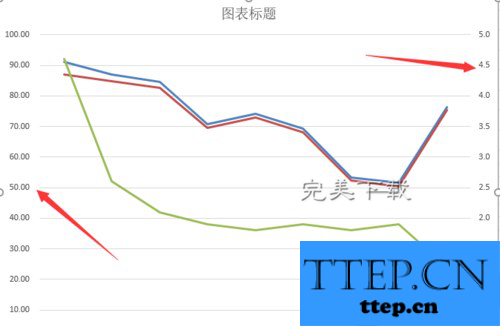
以上就是Excel2016中为折线图添加双纵坐标的方法介绍,希望对大家有所帮助(了解更多Excel制图教程,关注wmzhe---)。
Excel2016中为折线图添加双纵坐标的方法
打开需要添加折线图的Excel表格,选中需要绘制折线图的数据区域。
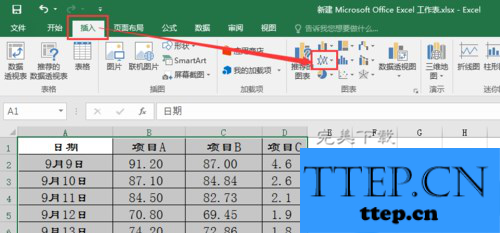
点击“插入”选项卡中“图表”选项组的折线图选项。
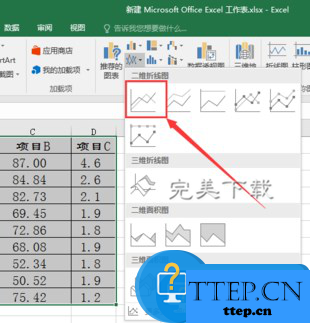
从小编的示例中可以看到项目C的数据很小,折线处于图表的最下方,没有指导意义,现在小编就将项目C设置单独的坐标轴。
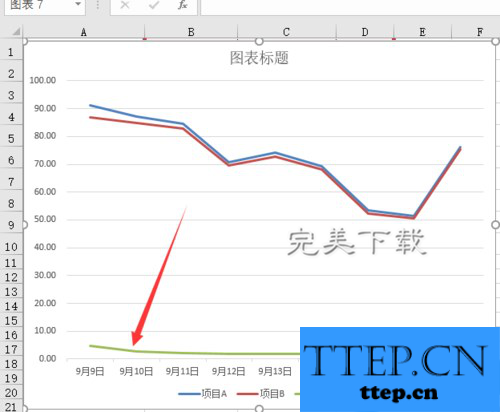
在需要设置次要纵坐标的数据系列折线上点击鼠标右键,然后点击“设置数据系列格式”。
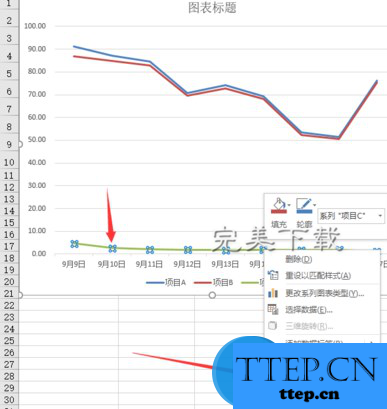
在软件右侧的设置窗口中,点击“数据系列”选项中的系列绘制在“次坐标轴”。
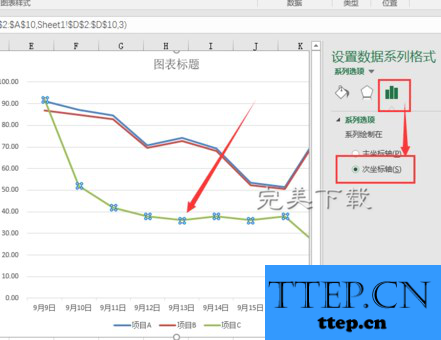
此时就可以看到折线图中刚才选中的折线已经有单独的纵坐标了。
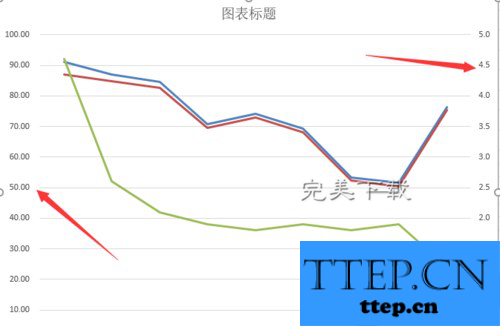
以上就是Excel2016中为折线图添加双纵坐标的方法介绍,希望对大家有所帮助(了解更多Excel制图教程,关注wmzhe---)。
- 上一篇:分享有效屏蔽、隐藏QQ空间中各种广告的详细方法
- 下一篇:没有了
- 最近发表
- 赞助商链接
-
