TTEP.CN > 故障 >
Word2013功能使用:设置文档自动恢复
我们在编辑Word文档时,如果遇到意外停电、电脑死机等特殊情况造成文档内容丢失,该怎么办呢?在Word2013中,我们可以通过设置自动恢复来将损失降低,那么小编就给大家分享下word2013设置文档自动恢复的技巧,希望能帮助到您,有需要的朋友可以来看看哦。
Word2013如何设置文档的自动恢复?
设置文档自动恢复的方法一
步骤1:启动Word2013,新建一文档,然后单击“文件”。
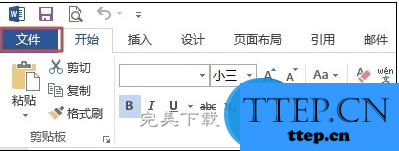
步骤2:打开如下图所示界面,单击“选项”。
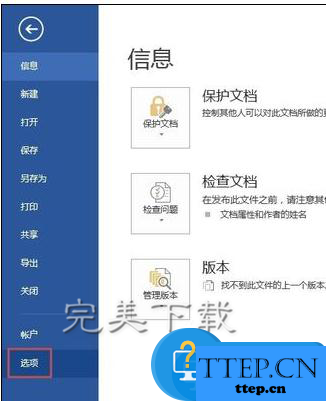
步骤3:打开“Word选项”对话框,在左侧栏单击“保存”选项,右侧会显示保存选项的内容。
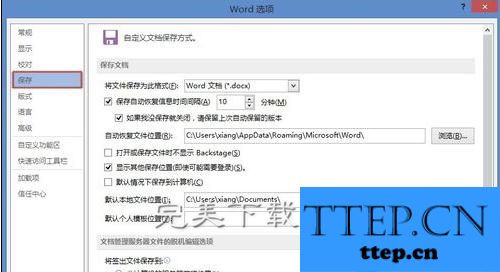
步骤4:默认情况下Word2013设置了自动恢复。如果没有设置自动恢复功能或修改自动恢复功能,可以这样操作,将“保存自动恢复信息时间间隔”复选框勾选,并设置合理的时间间隔。
这里建议将“如果我没保存就关闭,请保留上次自动保留的版本”复选框勾选。
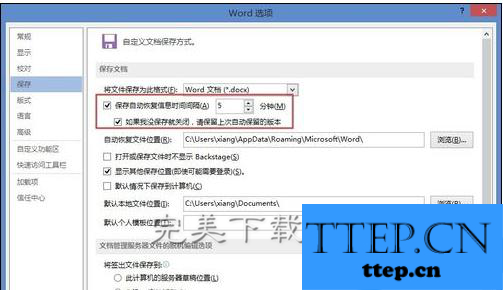
步骤5:如果你对自动恢复文件位置不满意,可以自己设置位置。单击“自动恢复文件位置”右侧的“浏览”按钮。
说明:自动恢复文件位置路径也可以手动输入。
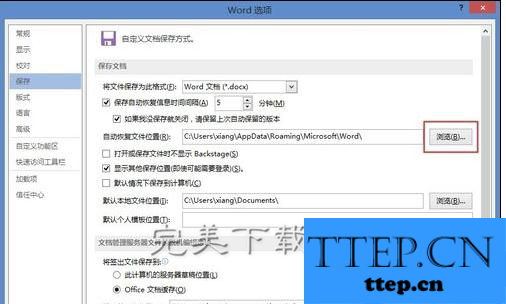
步骤6:打开“修改位置”对话框,选择保存的位置,然后单击“确定”。
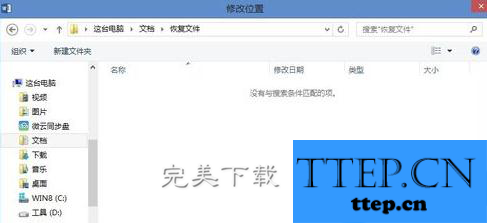
步骤7:返回到“Word 选项”对话框,单击“确定”来完成设置。
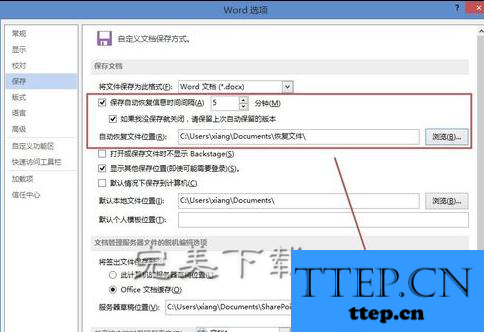
设置文档自动恢复的方法二
步骤一:从系统菜单中找到word软件并打开,而不是以打开某个文件的方式打开,打开后,如下图所示,选择左边最下方的“打开其他文档”
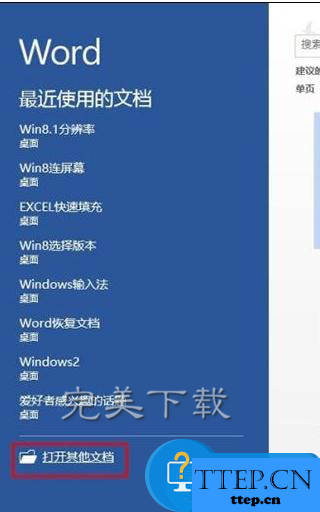
步骤二:点击 “打开其他文档”后,打开下面的页面,在这里我们选择最下面的“恢复未保存的文档”
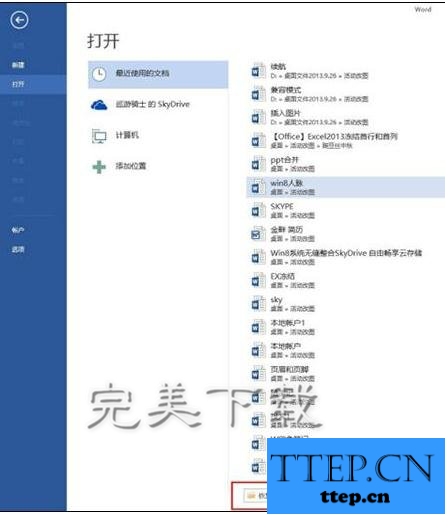
步骤三:点击 “恢复未保存的文档”后,选择自己需要恢复的文件即可。
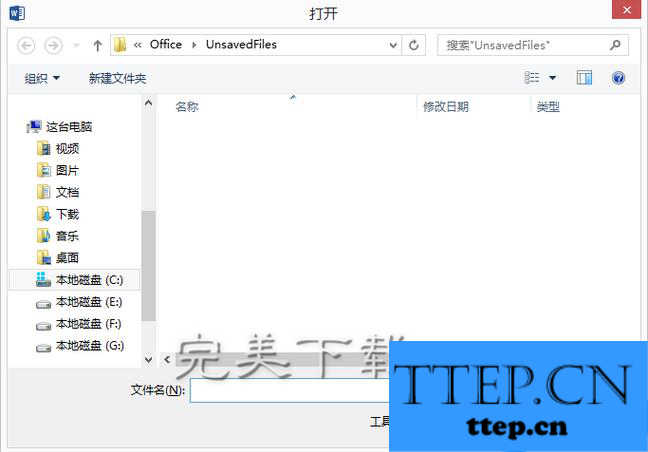
以上就是Word2013如何设置文档的自动恢复的方法介绍,希望对大家有所帮助(了解更多Word功能使用,关注wmzhe---)。
Word2013如何设置文档的自动恢复?
设置文档自动恢复的方法一
步骤1:启动Word2013,新建一文档,然后单击“文件”。
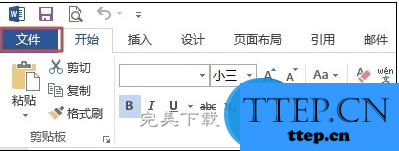
步骤2:打开如下图所示界面,单击“选项”。
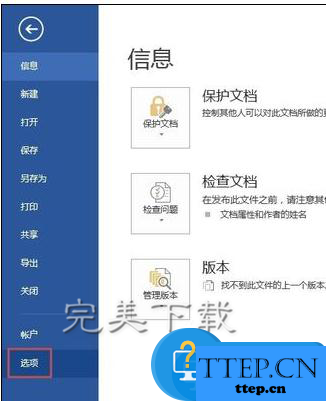
步骤3:打开“Word选项”对话框,在左侧栏单击“保存”选项,右侧会显示保存选项的内容。
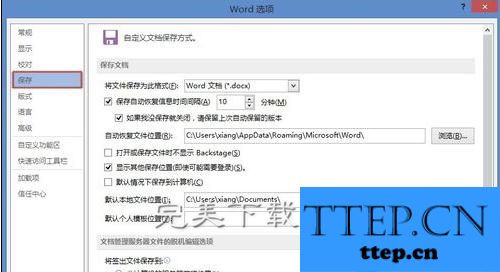
步骤4:默认情况下Word2013设置了自动恢复。如果没有设置自动恢复功能或修改自动恢复功能,可以这样操作,将“保存自动恢复信息时间间隔”复选框勾选,并设置合理的时间间隔。
这里建议将“如果我没保存就关闭,请保留上次自动保留的版本”复选框勾选。
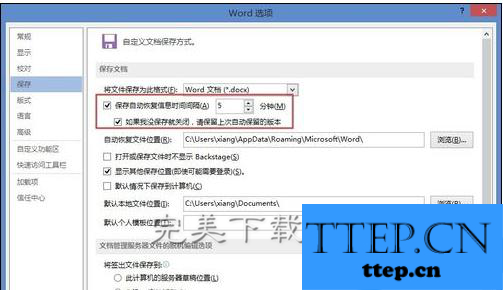
步骤5:如果你对自动恢复文件位置不满意,可以自己设置位置。单击“自动恢复文件位置”右侧的“浏览”按钮。
说明:自动恢复文件位置路径也可以手动输入。
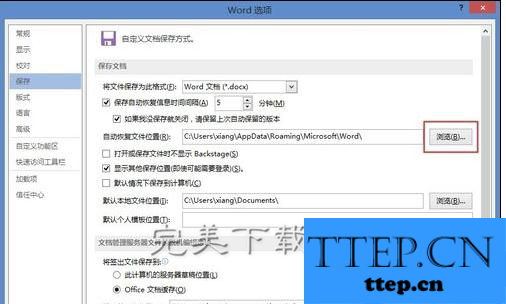
步骤6:打开“修改位置”对话框,选择保存的位置,然后单击“确定”。
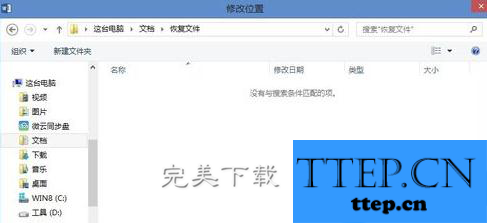
步骤7:返回到“Word 选项”对话框,单击“确定”来完成设置。
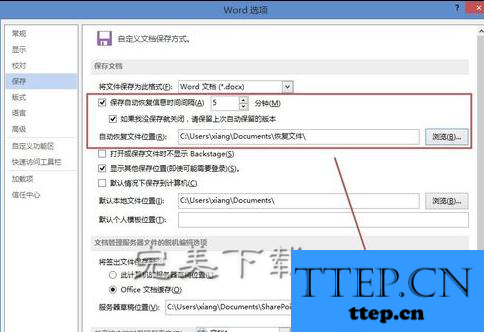
设置文档自动恢复的方法二
步骤一:从系统菜单中找到word软件并打开,而不是以打开某个文件的方式打开,打开后,如下图所示,选择左边最下方的“打开其他文档”
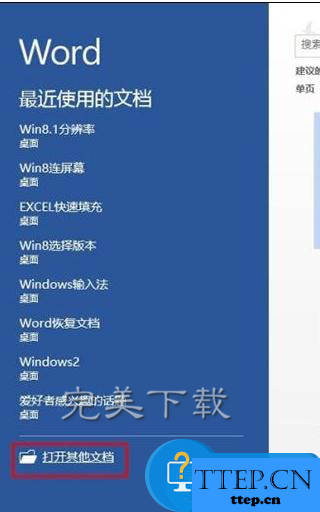
步骤二:点击 “打开其他文档”后,打开下面的页面,在这里我们选择最下面的“恢复未保存的文档”
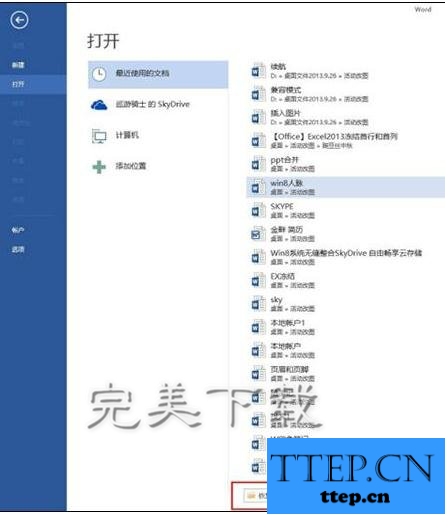
步骤三:点击 “恢复未保存的文档”后,选择自己需要恢复的文件即可。
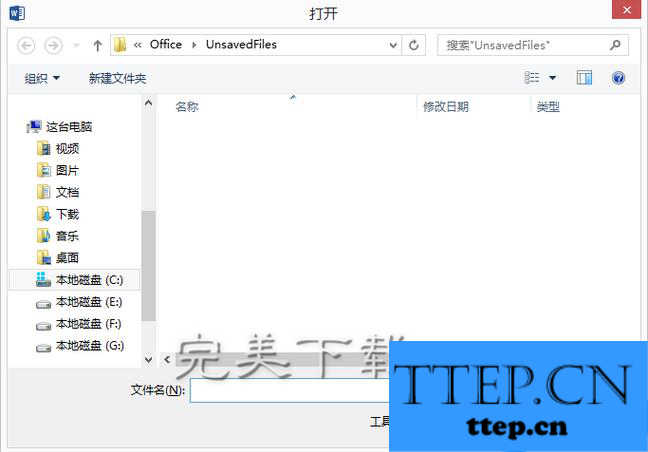
以上就是Word2013如何设置文档的自动恢复的方法介绍,希望对大家有所帮助(了解更多Word功能使用,关注wmzhe---)。
- 上一篇:Excel2016中突出数据最大值和最小值的方法详解
- 下一篇:没有了
- 最近发表
- 赞助商链接
