TTEP.CN > 故障 >
mac系统怎么剪切文件方法步骤 苹果Mac系统如何使用剪切教程
mac系统怎么剪切文件方法步骤 苹果Mac系统如何使用剪切教程。我们在使用电脑的时候,总是会遇到很多的电脑难题。当我们在遇到了需要在苹果电脑中进行文件剪切的时候,我们应该怎么操作呢?一起来看看吧。
1. 配合 Option 键
第一步:在你要剪切的项目上右键单击,选择「拷贝」选项。
第二步:转到你需要粘贴的目录,右键单击,此时按住Option键,你会发现菜单中的「粘贴到此处」项变成了「移动到此处」。单击之来移动项目。
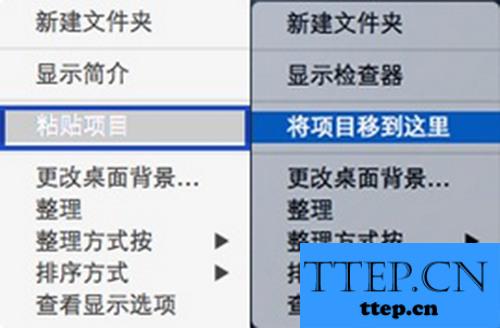
你会发现该需要移动的项目已经从原来的目录消失。
2. 快捷键组合
上面的鼠标操作你有没有觉得有那么一丁点繁琐?那么来吧。我们可以使用快捷键组合来达到相同的目的。
你只需选中目标文件,然后使用Command+C复制,然后用Command +Option+V将其移动到目标目录。
3. 借助 XtraFinder
XtraFinder 是一款免费的 Finder 插件,你可以借助其将「剪切」命令添加到右键菜单中。怎么样,找到 Windows 右键菜单的感觉没?
安装完成后,打开 XtraFinder,然后从其菜单栏图标进入「偏好设置」。
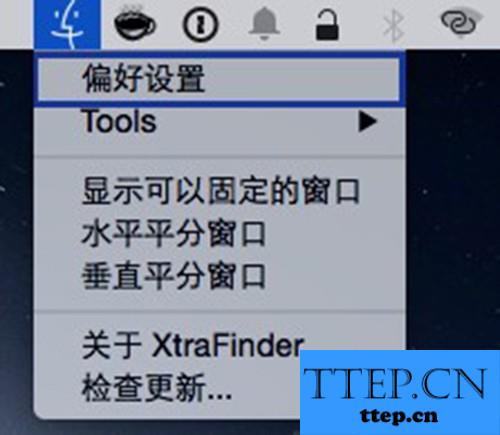
选择「功能」选项卡,然后在「剪切和粘贴」项前打上勾。
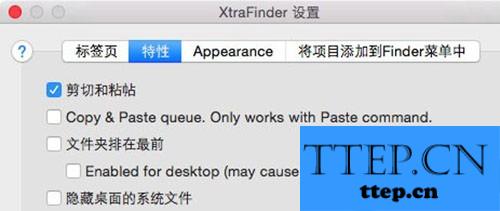
对于我们在遇到了需要进行这样的操作的时候,我们就可以利用到上面给你们介绍的解决方法进行处理,希望能够对你们有所帮助。
1. 配合 Option 键
第一步:在你要剪切的项目上右键单击,选择「拷贝」选项。
第二步:转到你需要粘贴的目录,右键单击,此时按住Option键,你会发现菜单中的「粘贴到此处」项变成了「移动到此处」。单击之来移动项目。
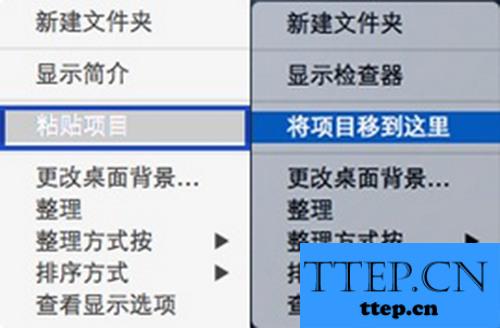
你会发现该需要移动的项目已经从原来的目录消失。
2. 快捷键组合
上面的鼠标操作你有没有觉得有那么一丁点繁琐?那么来吧。我们可以使用快捷键组合来达到相同的目的。
你只需选中目标文件,然后使用Command+C复制,然后用Command +Option+V将其移动到目标目录。
3. 借助 XtraFinder
XtraFinder 是一款免费的 Finder 插件,你可以借助其将「剪切」命令添加到右键菜单中。怎么样,找到 Windows 右键菜单的感觉没?
安装完成后,打开 XtraFinder,然后从其菜单栏图标进入「偏好设置」。
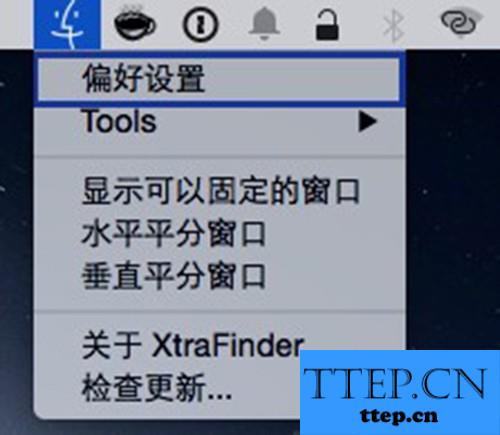
选择「功能」选项卡,然后在「剪切和粘贴」项前打上勾。
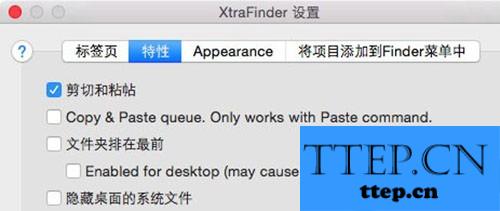
对于我们在遇到了需要进行这样的操作的时候,我们就可以利用到上面给你们介绍的解决方法进行处理,希望能够对你们有所帮助。
- 上一篇:iBooks不能访问书库怎么办 苹果mac系统iBooks无法访问书库
- 下一篇:没有了
- 最近发表
- 赞助商链接
