TTEP.CN > 故障 >
多个EXCEL使用技巧分享,值得收藏!
EXCEL办公软件中有很多的使用技巧,熟练掌握这些技巧可以提高我们的办公效率。之前呢,小编给大家介绍了一些EXCEL的使用技巧,小伙伴们觉得很不错,今天,小编又给大家整理了一些EXCEL小技巧,希望大家喜欢。
1、快速选定不连续的单元格
按下组合键“Shift+F8”,激活“添加选定”模式,此时工作表下方的状态栏中会显示出“添加到所选内容”字样,以后分别单击不连续的单元格或单元格区域即可选定,而不必按住Ctrl键不放。
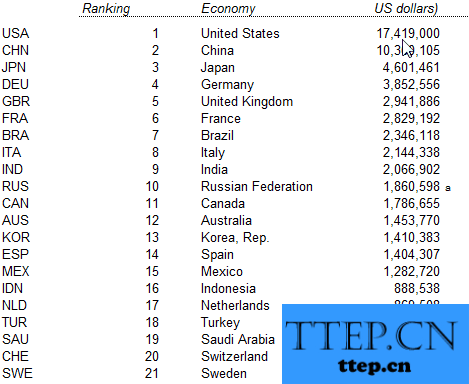
2、改变数字格式
Excel的快捷键并不是杂乱无章的,而是遵循了一定的逻辑。
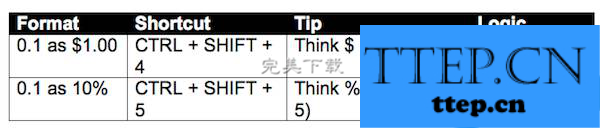
比如你想快速改变数字的格式,比如就能立刻把数字加上美元符号,因为符号$和数字4共用了同一个键。
同理,“Ctrl+shift+5”能迅速把数字改成百分比(%)的形式。
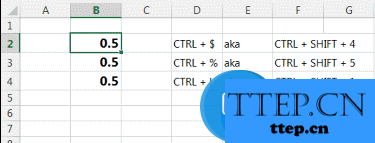
3、一键展现所有公式 “CTRL + `”
当你试图检查数据里有没有错误时,能够一键让数字背后的公式显示出来。
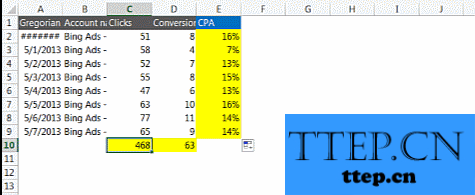
4、双击实现快速应用函数
同一个函数就不用一个一个敲啦。当你设置好了第一行单元格的函数,只需要把光标移动到单元格的右下角,等到它变成一个小加号时,双击,公式就会被应用到这一列剩下的所有单元格里。
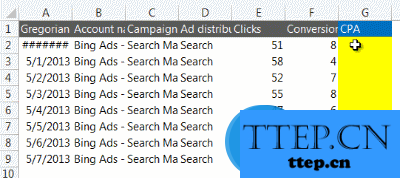
这是不是比用鼠标拖拉容易多了?!
5、快速增加或删除一列
对于那些整天要和Excel打交道的人来说,这个窍门或许能为你节省一点时间。
当你想快速插入一列时,键入Ctrl + Shift + ‘=' (Shift + ‘='其实就是+号啦)就能在你所选中那列的左边插入一列,而Ctrl + ‘-‘(减号)就能删除你所选中的一列。
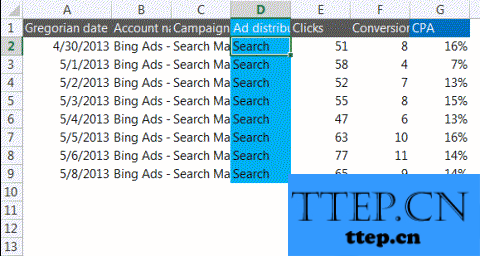
6、用F4锁定单元格
在Excel里根据函数填充数据的时候,有时候你希望你引用的单元格下拉时随之变化,也有时候你并不这么想。当你要“绝对引用”——也就是锁定单元格的时候,你必须在行列前加$符号。想手动去打这些美元符号?简直是疯了…
其实有一个简单的技巧,就是在你选定单元格之后,按F4键输入美元符号并锁定;如果你继续按F4,则会向后挨个循环:锁定单元格、锁定数字、锁定大写字母、解除锁定。
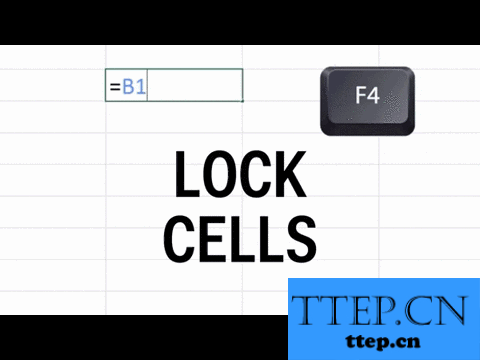
以上就是小编分享的多个EXCEL使用技巧分享,希望对大家有所帮助(了解更多EXCEL技巧介绍,关注wmzhe---)!
1、快速选定不连续的单元格
按下组合键“Shift+F8”,激活“添加选定”模式,此时工作表下方的状态栏中会显示出“添加到所选内容”字样,以后分别单击不连续的单元格或单元格区域即可选定,而不必按住Ctrl键不放。
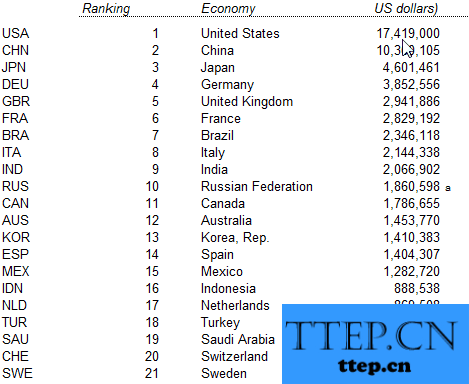
2、改变数字格式
Excel的快捷键并不是杂乱无章的,而是遵循了一定的逻辑。
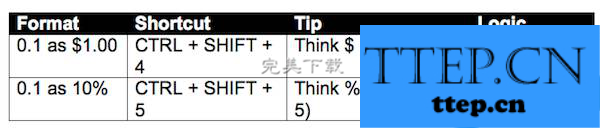
比如你想快速改变数字的格式,比如
同理,“Ctrl+shift+5”能迅速把数字改成百分比(%)的形式。
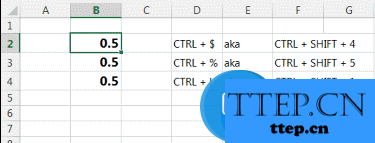
3、一键展现所有公式 “CTRL + `”
当你试图检查数据里有没有错误时,
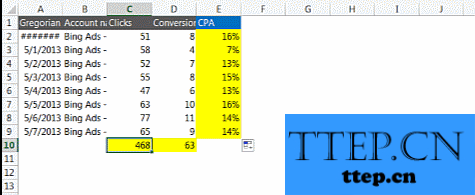
4、双击实现快速应用函数
同一个函数就不用一个一个敲啦。当你设置好了第一行单元格的函数,只需要把光标移动到单元格的右下角,等到它变成一个小加号时,双击,公式就会被应用到这一列剩下的所有单元格里。
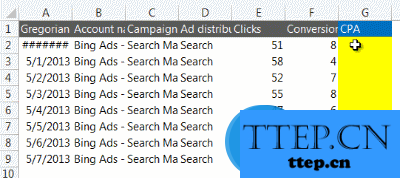
这是不是比用鼠标拖拉容易多了?!
5、快速增加或删除一列
对于那些整天要和Excel打交道的人来说,这个窍门或许能为你节省一点时间。
当你想快速插入一列时,键入Ctrl + Shift + ‘=' (Shift + ‘='其实就是+号啦)就能在你所选中那列的左边插入一列,而Ctrl + ‘-‘(减号)就能删除你所选中的一列。
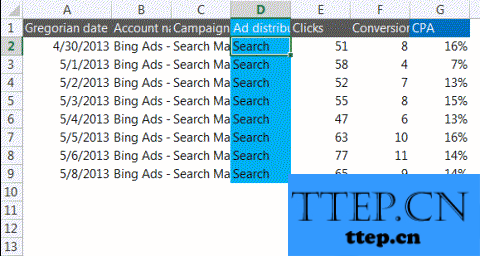
6、用F4锁定单元格
在Excel里根据函数填充数据的时候,有时候你希望你引用的单元格下拉时随之变化,也有时候你并不这么想。当你要“绝对引用”——也就是锁定单元格的时候,你必须在行列前加$符号。想手动去打这些美元符号?简直是疯了…
其实有一个简单的技巧,就是在你选定单元格之后,按F4键输入美元符号并锁定;如果你继续按F4,则会向后挨个循环:锁定单元格、锁定数字、锁定大写字母、解除锁定。
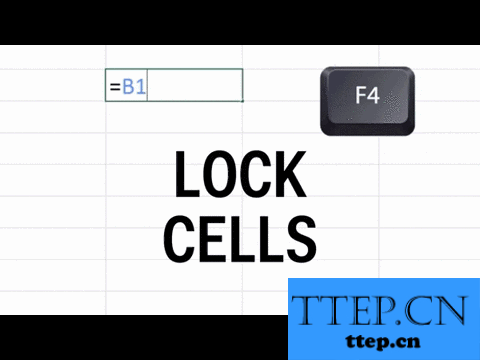
以上就是小编分享的多个EXCEL使用技巧分享,希望对大家有所帮助(了解更多EXCEL技巧介绍,关注wmzhe---)!
- 上一篇:Excel的实用功能盘点,速速码了!
- 下一篇:没有了
- 最近发表
- 赞助商链接
