TTEP.CN > 故障 >
简单几步,轻松用迅捷PDF编辑器为PDF文档添加标注
在平时工作中我们会为word文档添加标注,同样的,在编辑PDF文档的过程中也会需要添加一些标注信息,这样方便自己也方便他人了解相关内容。接下来,小编就为大家介绍怎样使用迅捷PDF编辑器为PDF文档添加标注信息。
迅捷PDF编辑器为PDF文档添加标注的教程
一、安装迅捷PDF编辑器,双击运行软件。

二、点击软件左上角“文件”,在下拉菜单中,点击“打开”,在弹出的对话框中,打开需要编辑的PDF文件。
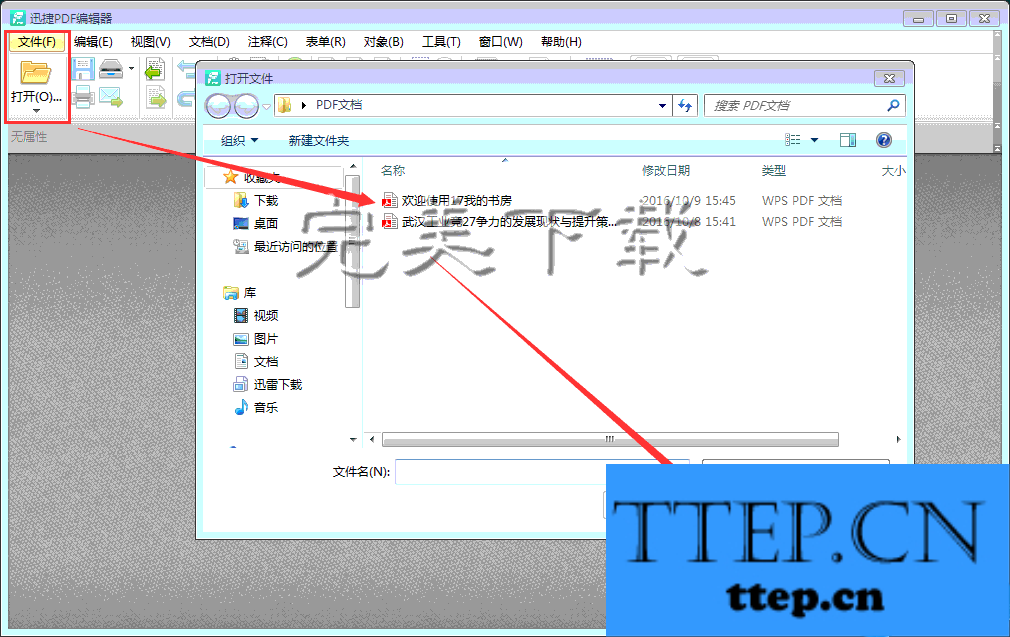
三、点击菜单栏上“标注”选项,在下方的“标注属性”中,设置标注工具的颜色、边框、透明度等(了解更多迅捷PDF编辑器教程,访问wmzhe---)属性。
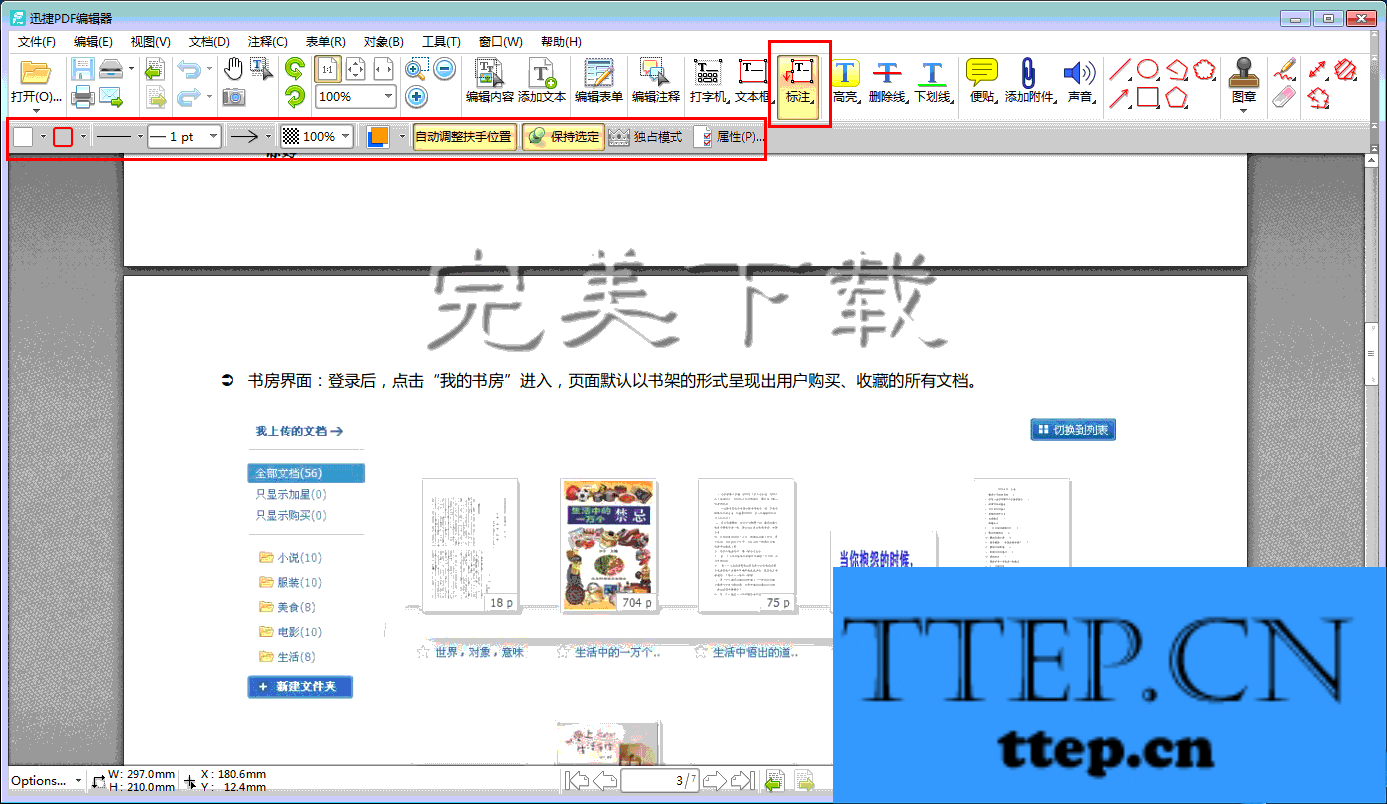
四、在需要添加标注的位置,添加标注框,并在其中添加上文字信息即可。
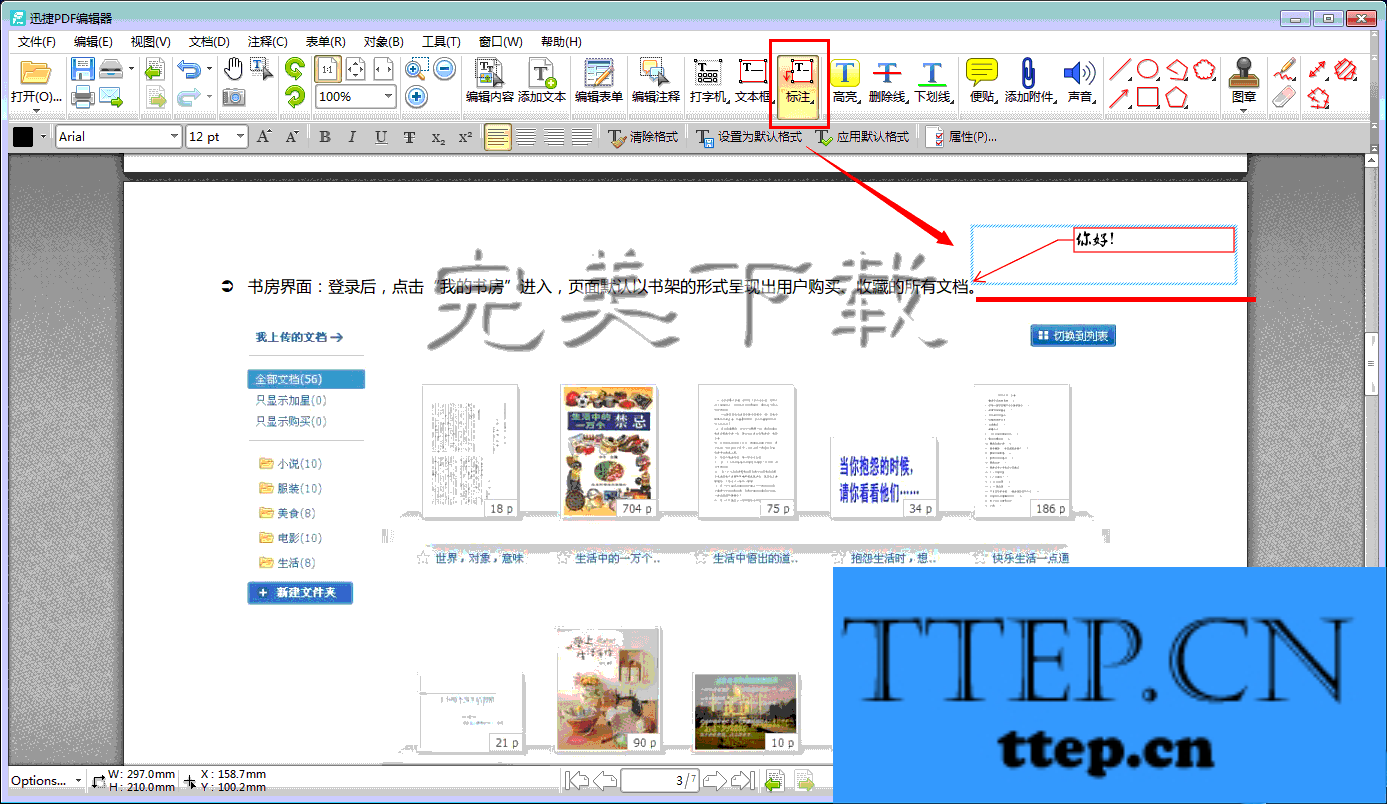
完成PDF文档的编辑后,点击菜单栏上的“保存”按钮,实现对PDF文件的修改。
迅捷PDF编辑器为PDF文档添加标注的教程
一、安装迅捷PDF编辑器,双击运行软件。

二、点击软件左上角“文件”,在下拉菜单中,点击“打开”,在弹出的对话框中,打开需要编辑的PDF文件。
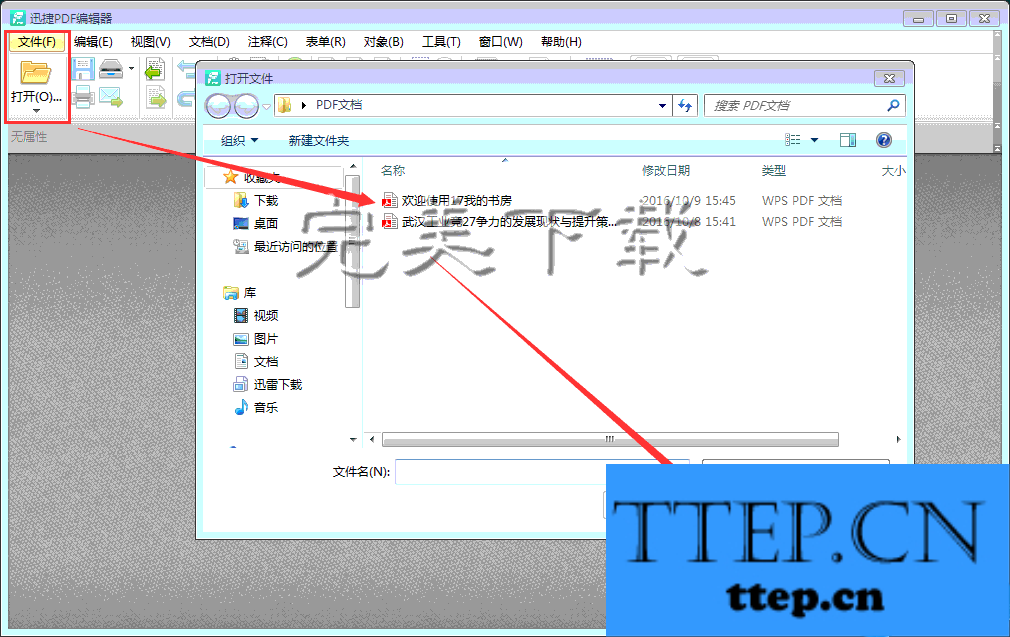
三、点击菜单栏上“标注”选项,在下方的“标注属性”中,设置标注工具的颜色、边框、透明度等(了解更多迅捷PDF编辑器教程,访问wmzhe---)属性。
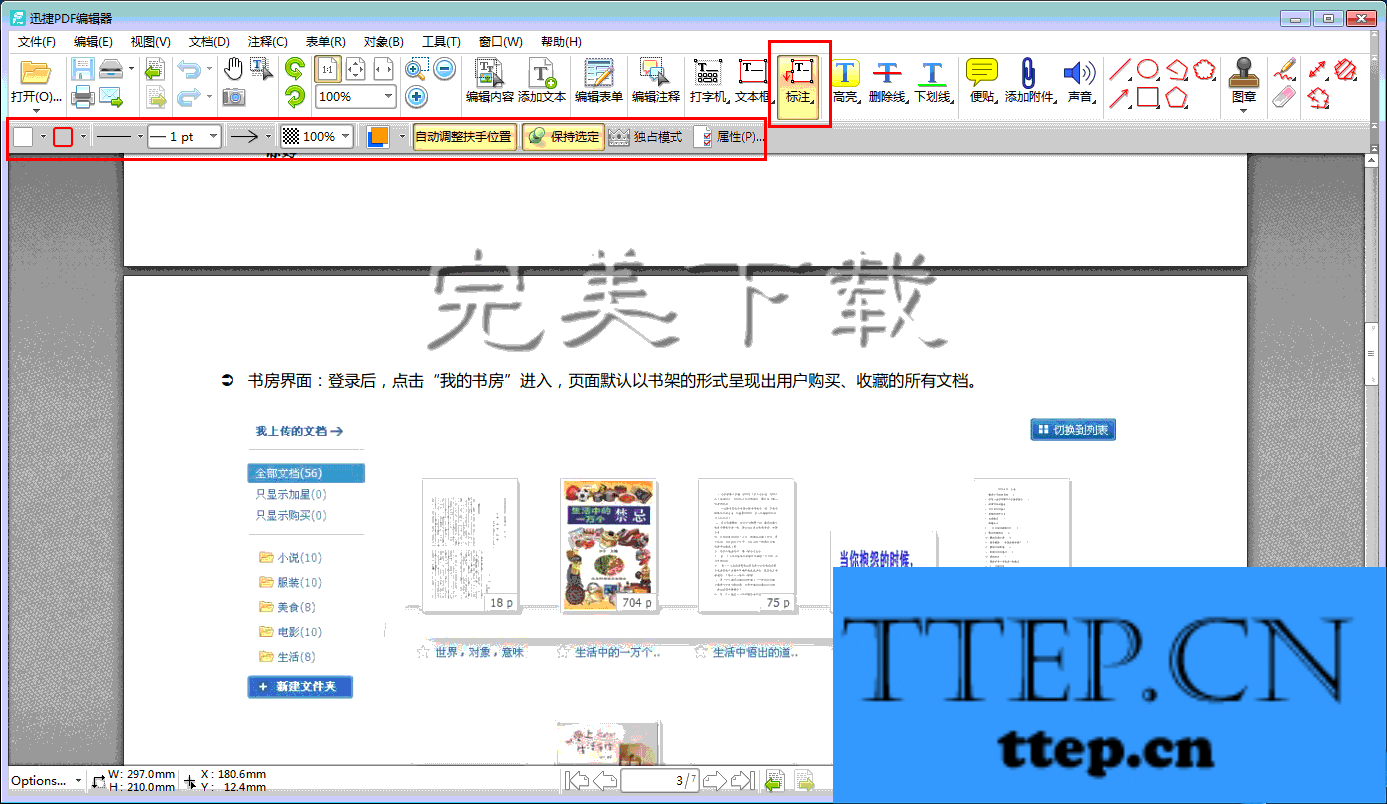
四、在需要添加标注的位置,添加标注框,并在其中添加上文字信息即可。
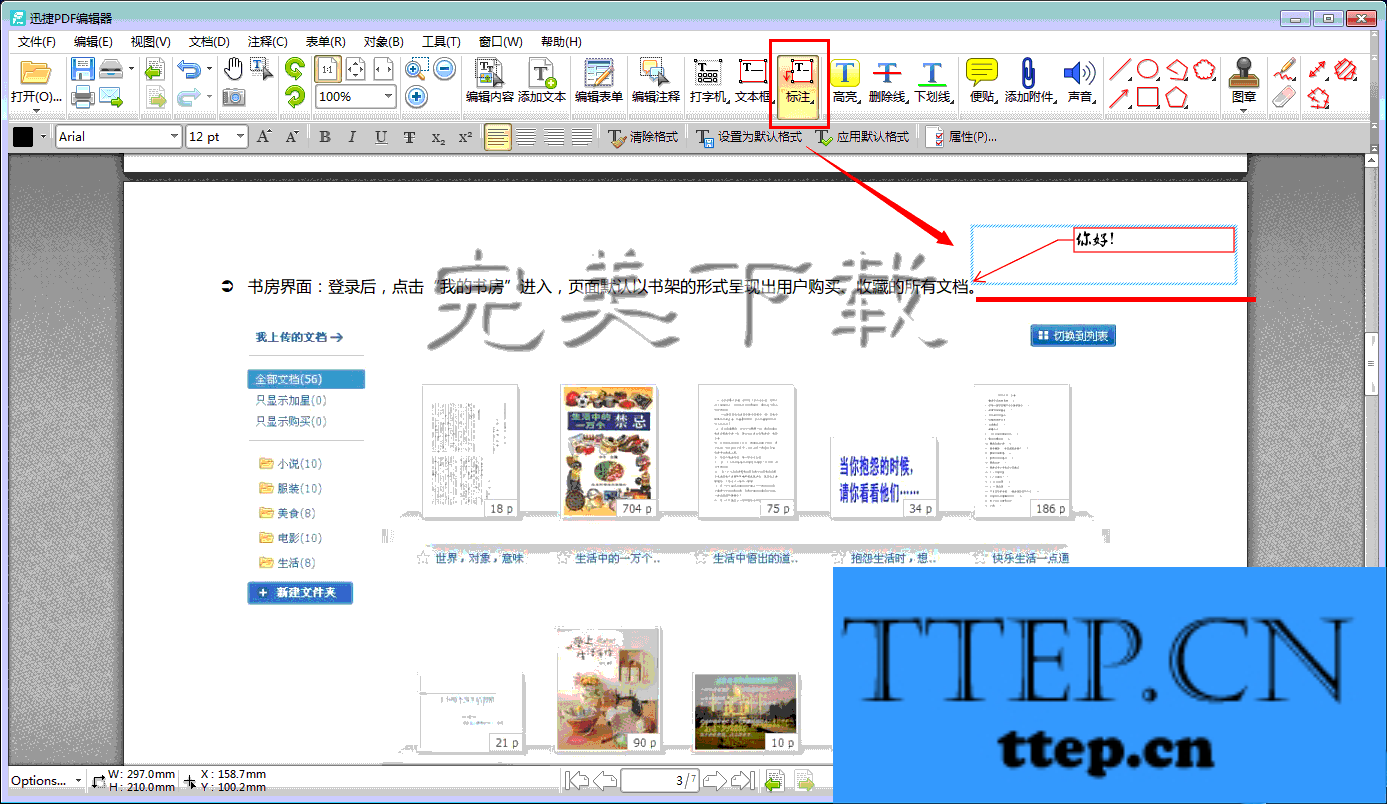
完成PDF文档的编辑后,点击菜单栏上的“保存”按钮,实现对PDF文件的修改。
- 上一篇:Windows10中自己设置替换默认浏览器的图文方法
- 下一篇:没有了
- 最近发表
- 赞助商链接
