TTEP.CN > 故障 >
PPT局部放大图片怎么实现 PPT局部放大图片实现方法
PPT局部放大图片怎么实现 PPT局部放大图片实现方法
制作动态“放大镜”
首先来看一下本例的最终效果,从这个小动画中可以看出,光标只要指向某个标签,该标签就显示出动态放大效果。
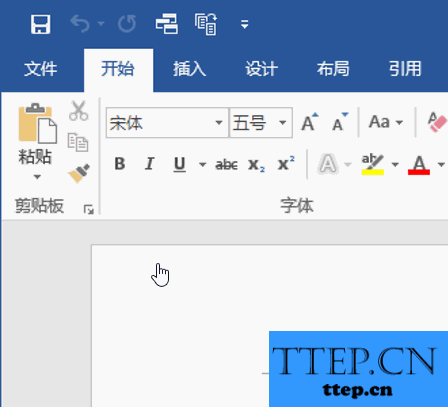
首先在PowerPoint 2016中导入欲作动态演示的图片,小编使用的是Word的界面图,调整好大小与幻灯片大小相同,然后将此幻灯片多复制出几份待用。
接下来制作图片Word的“开始”标签放大图。点选第2张幻灯片,然后将该幻灯片中的图片复制一份并适当放大,再然后切换到“图片工具-格式”选项卡,点击工具栏上的“裁剪”下拉按钮,选择“裁剪为形状”下面的圆形。
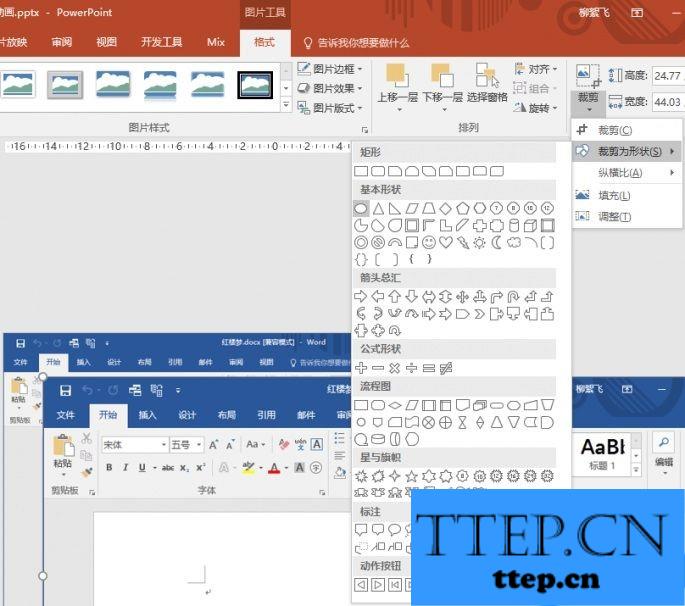
将此复制图形裁剪成圆形,只留下图片Word的“开始”字样部分,并且通过“图片效果”设置三维立体的效果。注意,放大镜效果完成后,注意将它与原先图片中“开始”位置对齐。
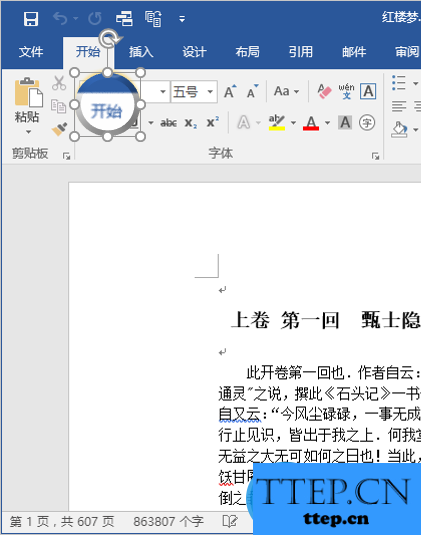
现在我们回到第1张幻灯片中,切换到“插入”选项卡,插入一个形状绘制出矩形将图片Word中的“开始”的位置圈住。然后再点击工具栏上的“动作”按钮,调出操作设置窗口,切换到“鼠标悬停”,选中“超链接到”,并在下面选择超链接到“幻灯片”,又会打开一个窗口,选择“幻灯片2”,即刚才制作有放大镜的那张幻灯片。
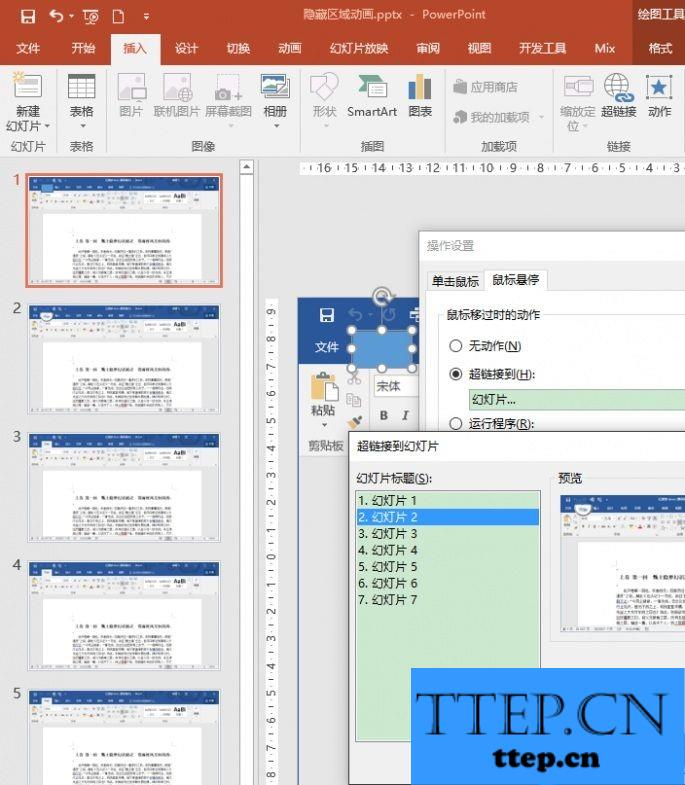
连续点击“确定”返回主界面中。此时再右击矩形,从右键菜单中,将“边框”和“填充”分别设置为无填充和无边框。
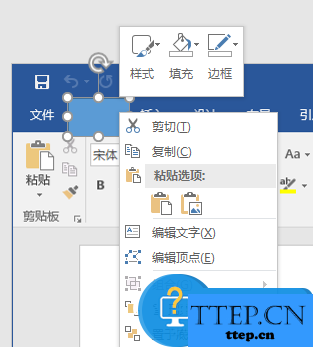
此时,按F5键演示幻灯片,就会发现,只要将光标移到图片Word的“开始”处,就会显示出该处的放大镜效果出来。不过此时有一个问题,就是光标移开之后,放大镜效果一直显示,并不消失。
对此问题的解决,就是在编辑界面中,切换到第2张幻灯片,然后选中Word界面图,同上方法,为它也插入一个动作,同样是设置“鼠标悬停”效果,不过将它超链接的幻灯片,设置为返回第1张幻灯片就可以了。
同样方法,为图片Word的其他几个标签都制作出对应的放大镜效果,并互相设置超链接,即可完成文章开头部分的动态放大镜效果啦。
制作动态“放大镜”
首先来看一下本例的最终效果,从这个小动画中可以看出,光标只要指向某个标签,该标签就显示出动态放大效果。
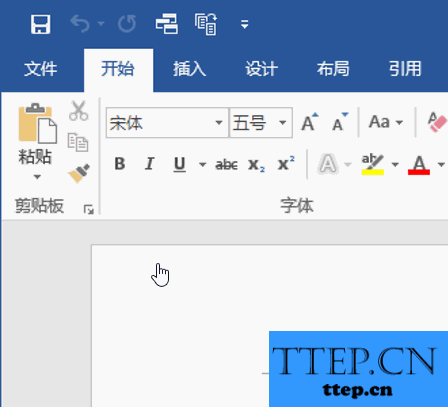
首先在PowerPoint 2016中导入欲作动态演示的图片,小编使用的是Word的界面图,调整好大小与幻灯片大小相同,然后将此幻灯片多复制出几份待用。
接下来制作图片Word的“开始”标签放大图。点选第2张幻灯片,然后将该幻灯片中的图片复制一份并适当放大,再然后切换到“图片工具-格式”选项卡,点击工具栏上的“裁剪”下拉按钮,选择“裁剪为形状”下面的圆形。
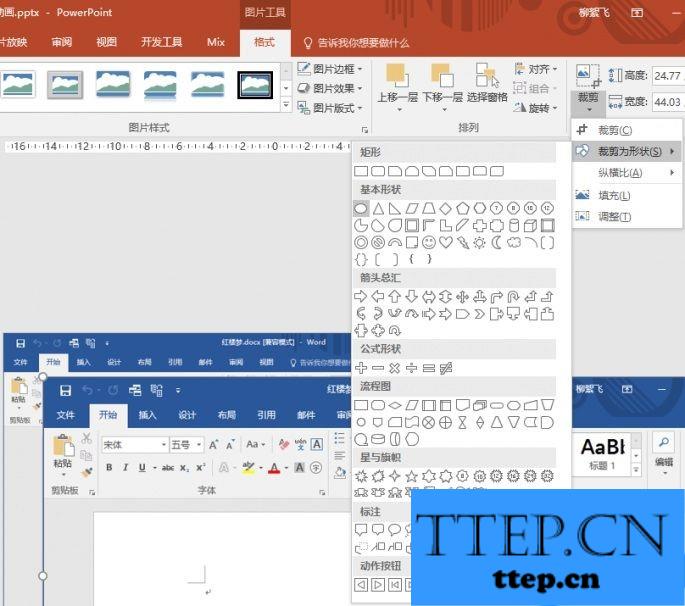
将此复制图形裁剪成圆形,只留下图片Word的“开始”字样部分,并且通过“图片效果”设置三维立体的效果。注意,放大镜效果完成后,注意将它与原先图片中“开始”位置对齐。
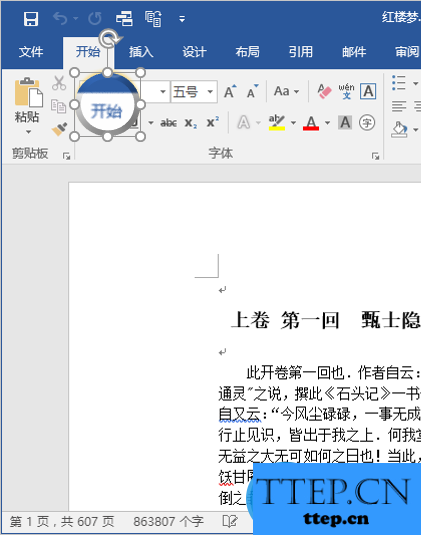
现在我们回到第1张幻灯片中,切换到“插入”选项卡,插入一个形状绘制出矩形将图片Word中的“开始”的位置圈住。然后再点击工具栏上的“动作”按钮,调出操作设置窗口,切换到“鼠标悬停”,选中“超链接到”,并在下面选择超链接到“幻灯片”,又会打开一个窗口,选择“幻灯片2”,即刚才制作有放大镜的那张幻灯片。
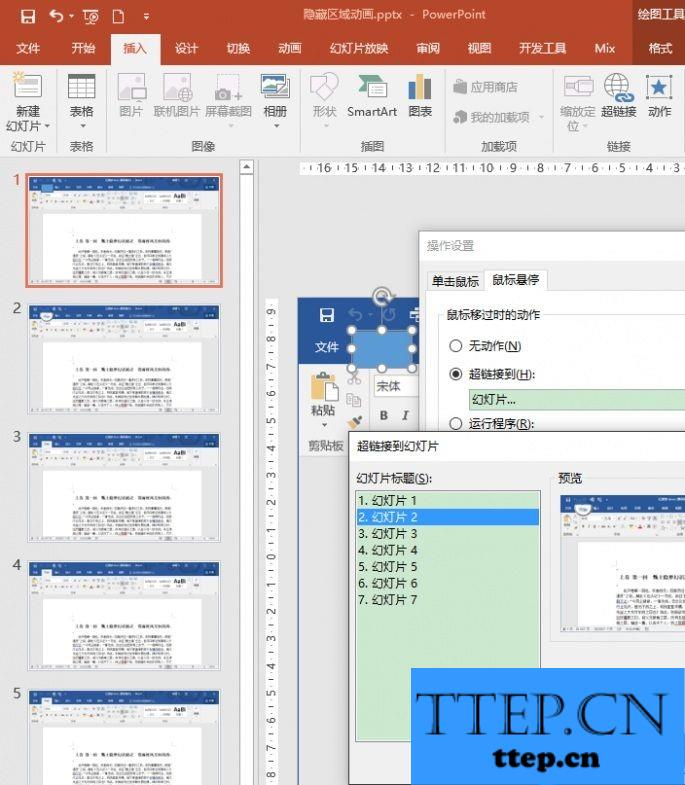
连续点击“确定”返回主界面中。此时再右击矩形,从右键菜单中,将“边框”和“填充”分别设置为无填充和无边框。
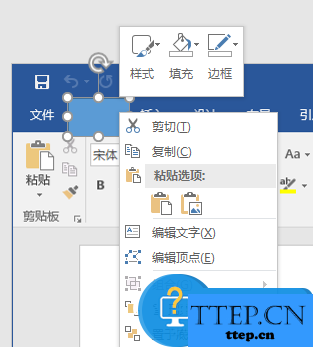
此时,按F5键演示幻灯片,就会发现,只要将光标移到图片Word的“开始”处,就会显示出该处的放大镜效果出来。不过此时有一个问题,就是光标移开之后,放大镜效果一直显示,并不消失。
对此问题的解决,就是在编辑界面中,切换到第2张幻灯片,然后选中Word界面图,同上方法,为它也插入一个动作,同样是设置“鼠标悬停”效果,不过将它超链接的幻灯片,设置为返回第1张幻灯片就可以了。
同样方法,为图片Word的其他几个标签都制作出对应的放大镜效果,并互相设置超链接,即可完成文章开头部分的动态放大镜效果啦。
- 上一篇:电脑用久了变慢怎么办 电脑用久了变慢变卡解决办法
- 下一篇:没有了
- 推荐阅读
- powerpoint怎样制作多种图片同时播放 在ppt中制
- powerpoint可编辑柱形图怎么添加 ppt添加可编辑
- powerpoint怎样插入文字图形 ppt中插入文字图形
- powerpoint音频文件怎样插入 ppt添加音频的方法
- powerpoint超级链接下划线如何删除 ppt2010超链
- powerpoint翻页动画效果怎么做 ppt制作翻页动画
- powerpoint如何制作立体翻书动画效果 ppt立体翻
- powerpoint怎样制作烟花动画效果 ppt添加烟花动
- powerpoint中怎么制作饼状图表教程 在ppt中插入
- powerpoint中怎么添加播放计时器 ppt插幻灯片中
- 最近发表
- 赞助商链接
