TTEP.CN > 故障 >
Excel中善用快捷操作,减少加班
对于使用EXCEL软件的众多职场人士来说,新手与大神的区别并非在于谁能做出绚丽的数据表格,而是体现在一些细节处理,要善于运用快捷方式来操作。
Excel使用中的小技巧分享
一次插入多行或多列
有的时候,我们可能需要在已有的数据区域中间插入多行或者多列,来让我去添加更多的数据,大家都知道在行标和列表直接插入是只有一行或一列,那么我们要插入多行或多列怎么办呢?
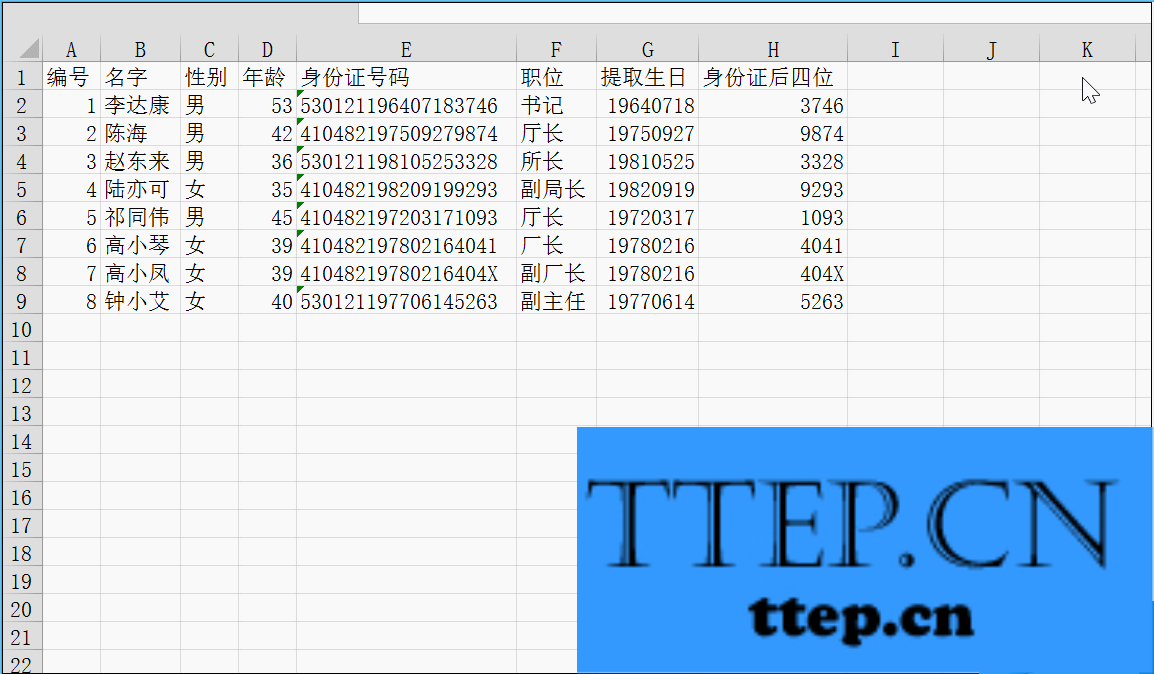
1、 在行标或列标中选择多行或多列
2、在选取所在的行标或列标处点击右键,选择插入
3、在选取的左侧或上面,会插入与选中行数或列数相同的区域
快速移动选取数据
学会了插入空白的多行或多列,那要是我们要把选择的数据区域插入到其他数据区域中间,要如何操作呢?
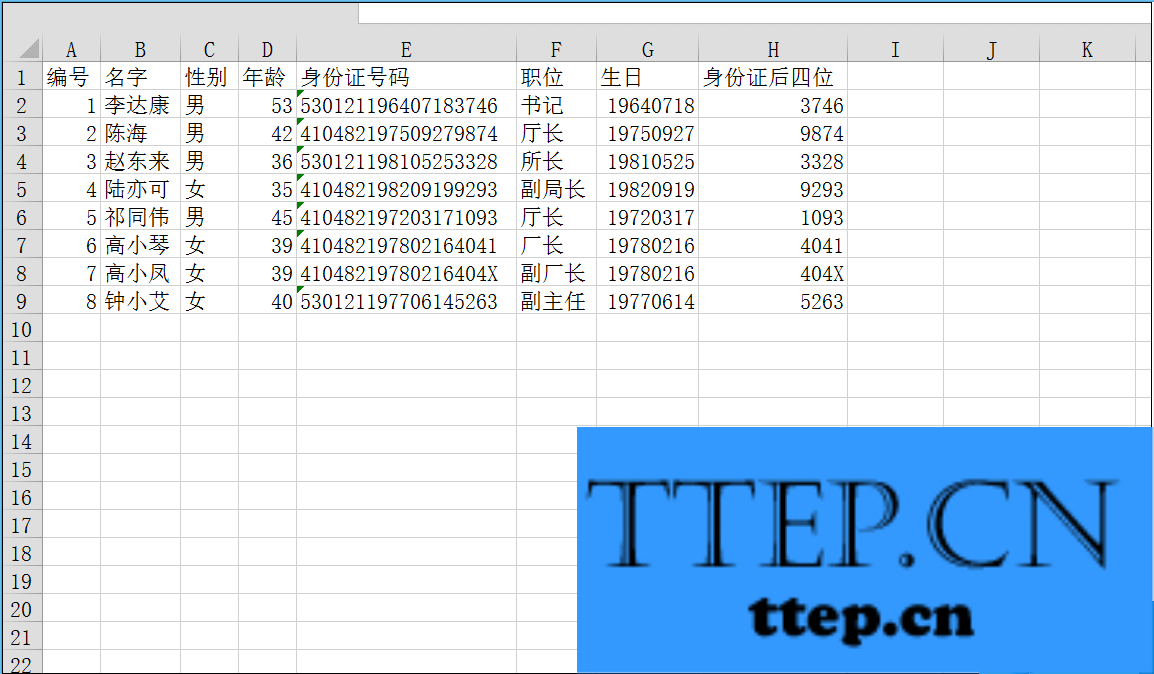
1、选择需要移动的数据区域
2、鼠标移动到选取边框线上,使鼠标箭头变为黑色实心状态
3、按住shift键并点击鼠标左键拖拽,拖到正确位置后先松开鼠标,然后在放开shift键
快速定位边缘单元格
在成百上千列的数据表中,想定位到最后一行单元格的时候,我们通常会滑动右侧滚动条,或者使用鼠标滚轮,但是,这都不是个最快捷的办法
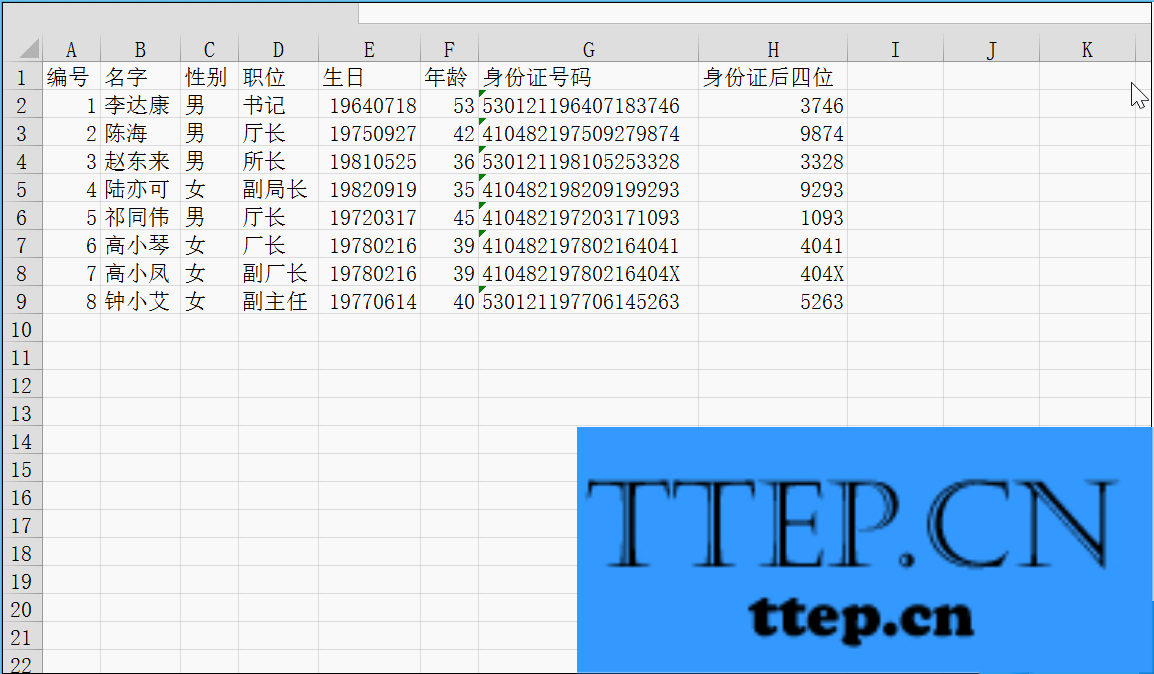
1、选中数据区域任意一个单元格
2、鼠标放在单元格下边框线上,使鼠标箭头变为实心状态
3、双击单元格下框线,可以直接跳转到这列数据最后一行
(或者键盘可以使用快捷键,Ctrl+方向键)
冻结窗格
有时候在众多数据的数据表中,向下滚动下鼠标滚轮,首行的标题行就会被滚动跑了,那么我们应该锁定首行或者首列,让他们不再滚动
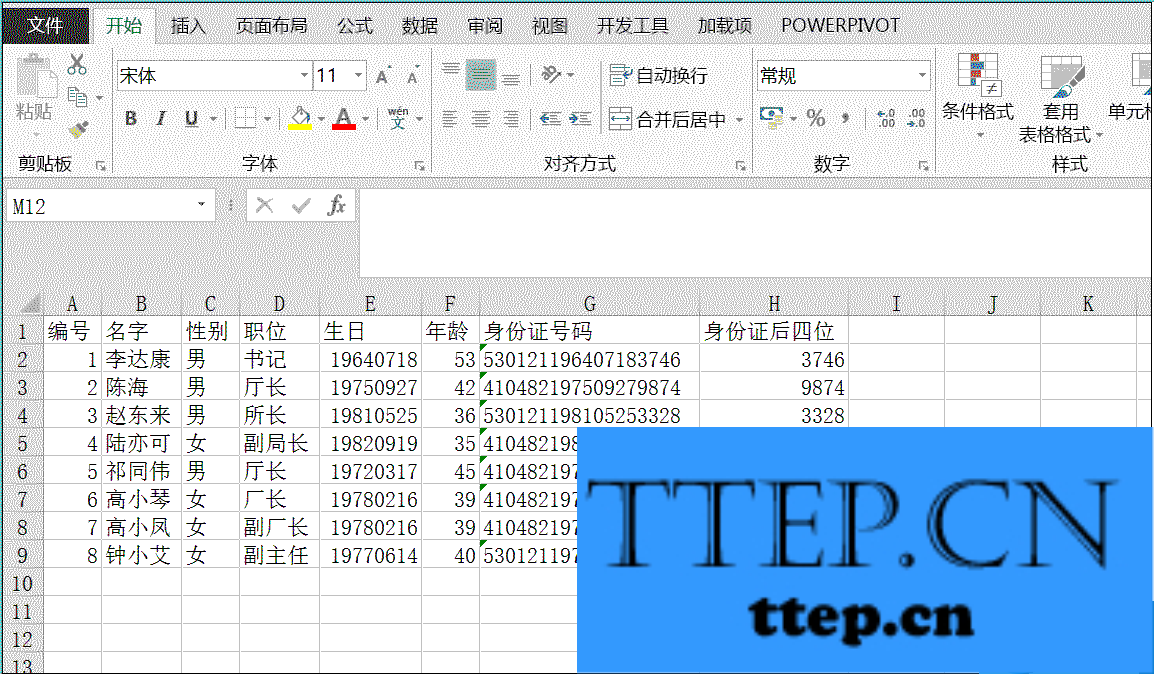
1、视图选项卡-冻结窗格-冻结首行或冻结首列
2、如果需要同时冻结首行和首列,点击数据区域左上角第一个可滚动的单元格
3、选择冻结窗格中的“冻结拆分窗格”,若取消冻结,点击“取消冻结窗格”
筛选以3和4开始的数字
老板通常会让我们去做许多筛选类型的数据,比如在身份证后四位中,筛选出来以3和4开头的数字
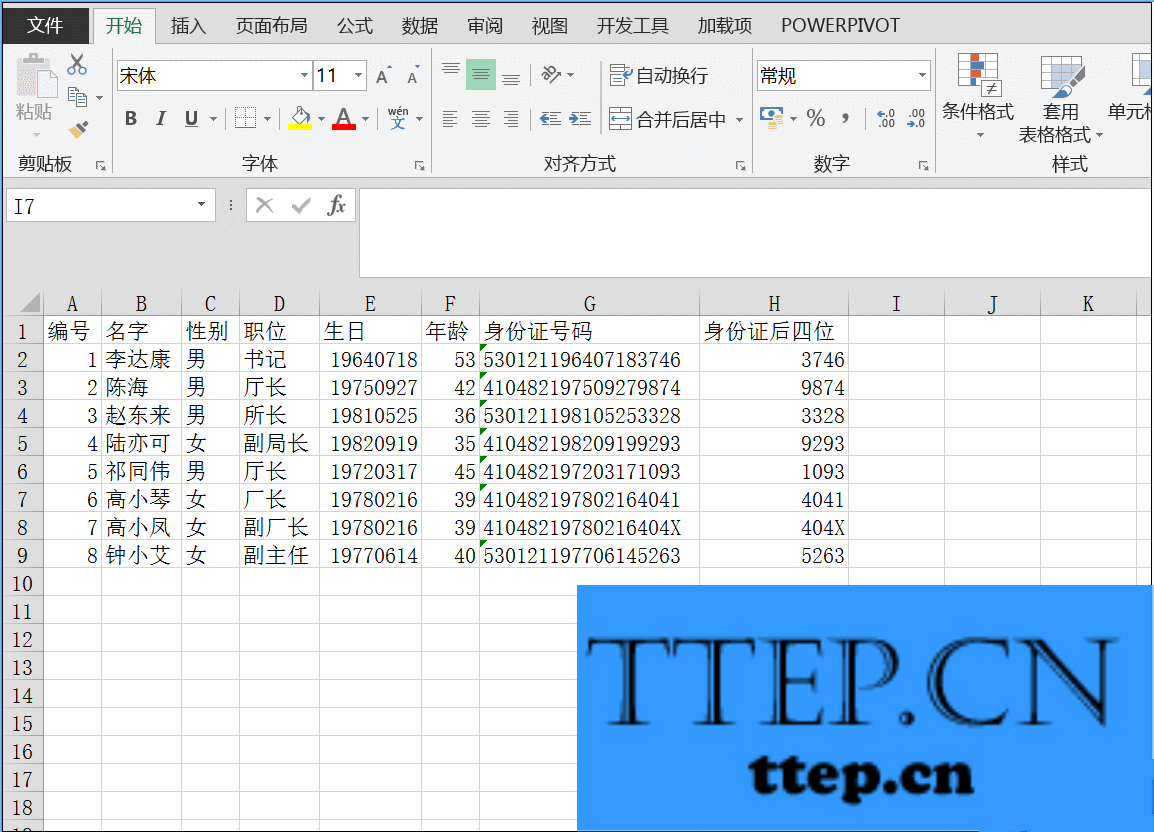
1、在数据-筛选-筛选搜索框中输入“3*”后点击确定
2、再次打开搜索框输入“4*”,勾选将当前所选内容添加到筛选器
3、点击确定后,我们所要筛选出来以3和4开头是数字就展现出来了
以上就是小编整理的一些Excel使用中的小技巧,希望大家喜欢(学习更多Excel使用技巧,关注wmzhe---)。
Excel使用中的小技巧分享
一次插入多行或多列
有的时候,我们可能需要在已有的数据区域中间插入多行或者多列,来让我去添加更多的数据,大家都知道在行标和列表直接插入是只有一行或一列,那么我们要插入多行或多列怎么办呢?
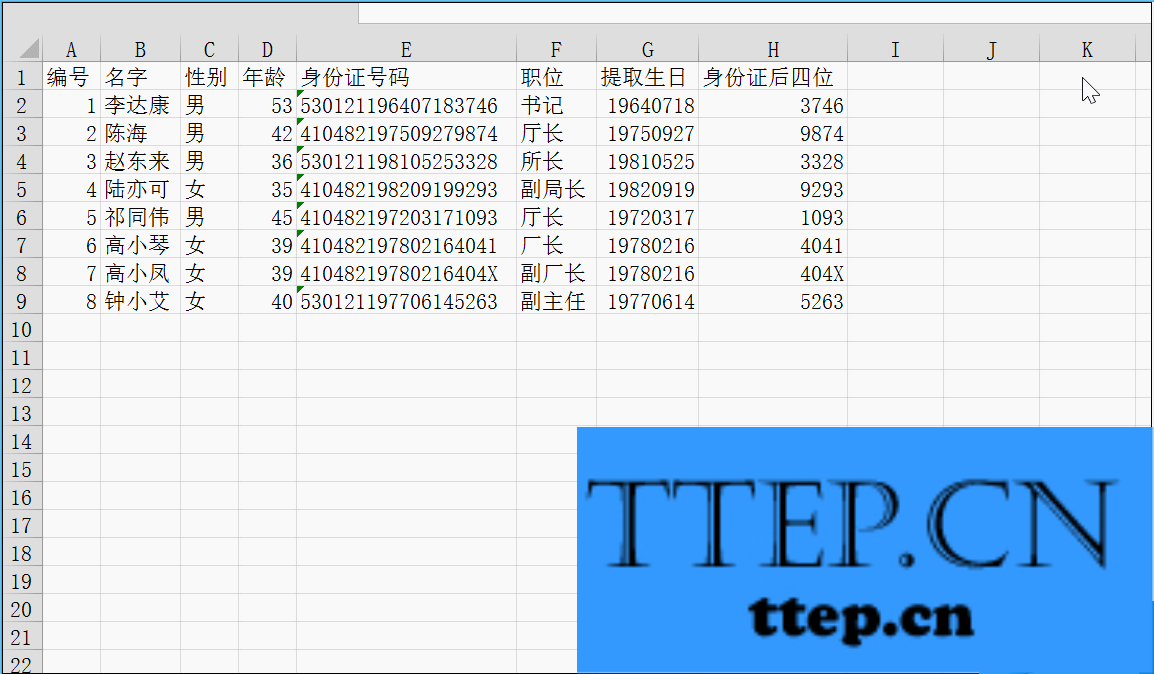
1、 在行标或列标中选择多行或多列
2、在选取所在的行标或列标处点击右键,选择插入
3、在选取的左侧或上面,会插入与选中行数或列数相同的区域
快速移动选取数据
学会了插入空白的多行或多列,那要是我们要把选择的数据区域插入到其他数据区域中间,要如何操作呢?
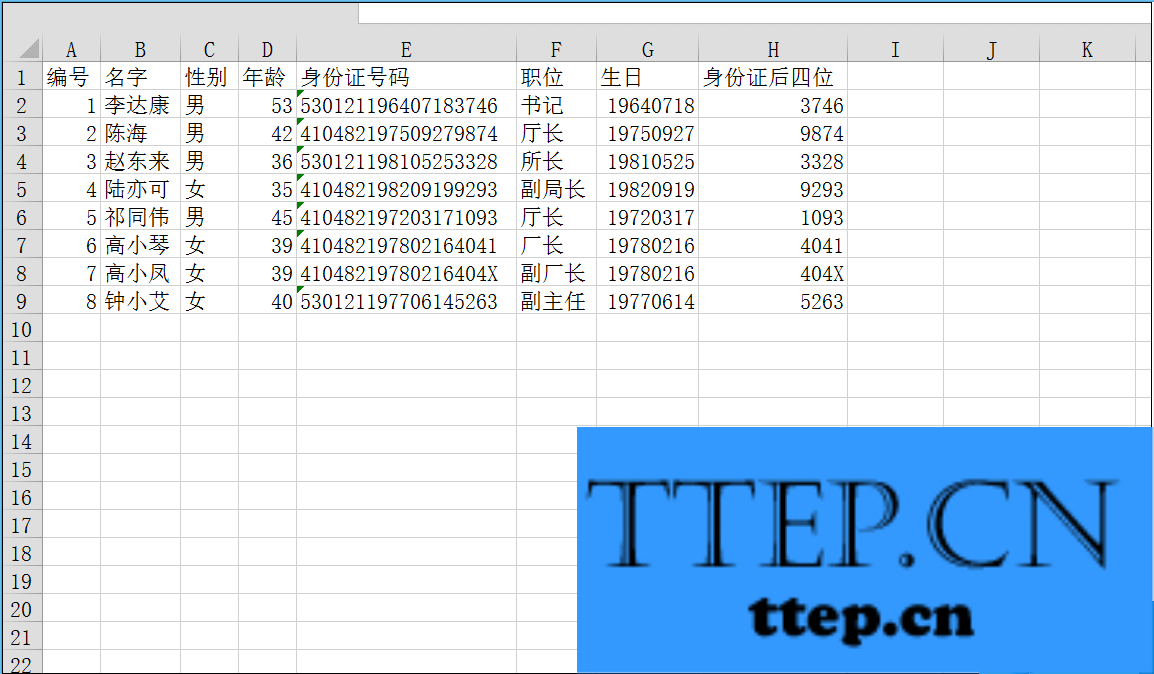
1、选择需要移动的数据区域
2、鼠标移动到选取边框线上,使鼠标箭头变为黑色实心状态
3、按住shift键并点击鼠标左键拖拽,拖到正确位置后先松开鼠标,然后在放开shift键
快速定位边缘单元格
在成百上千列的数据表中,想定位到最后一行单元格的时候,我们通常会滑动右侧滚动条,或者使用鼠标滚轮,但是,这都不是个最快捷的办法
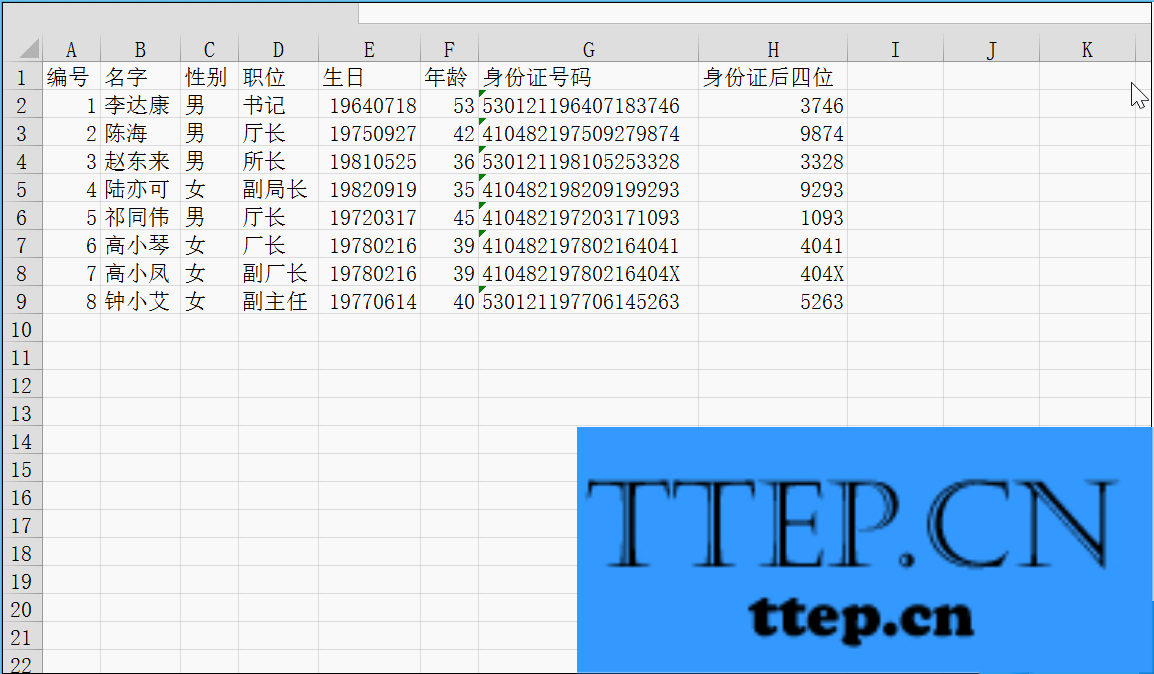
1、选中数据区域任意一个单元格
2、鼠标放在单元格下边框线上,使鼠标箭头变为实心状态
3、双击单元格下框线,可以直接跳转到这列数据最后一行
(或者键盘可以使用快捷键,Ctrl+方向键)
冻结窗格
有时候在众多数据的数据表中,向下滚动下鼠标滚轮,首行的标题行就会被滚动跑了,那么我们应该锁定首行或者首列,让他们不再滚动
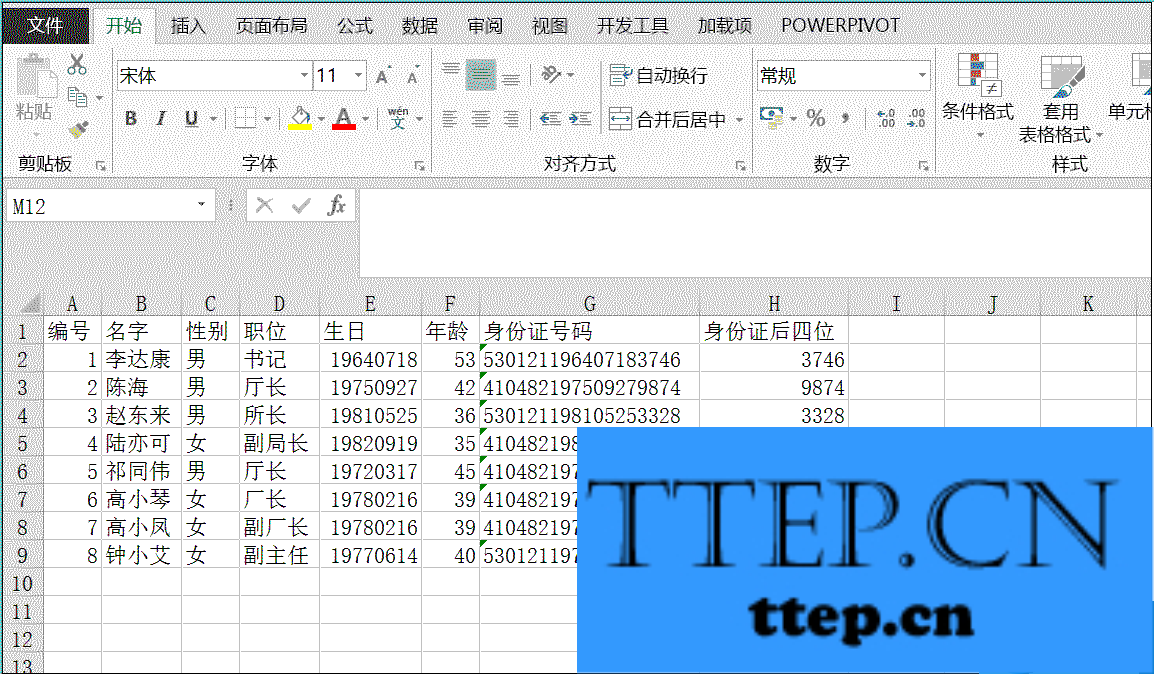
1、视图选项卡-冻结窗格-冻结首行或冻结首列
2、如果需要同时冻结首行和首列,点击数据区域左上角第一个可滚动的单元格
3、选择冻结窗格中的“冻结拆分窗格”,若取消冻结,点击“取消冻结窗格”
筛选以3和4开始的数字
老板通常会让我们去做许多筛选类型的数据,比如在身份证后四位中,筛选出来以3和4开头的数字
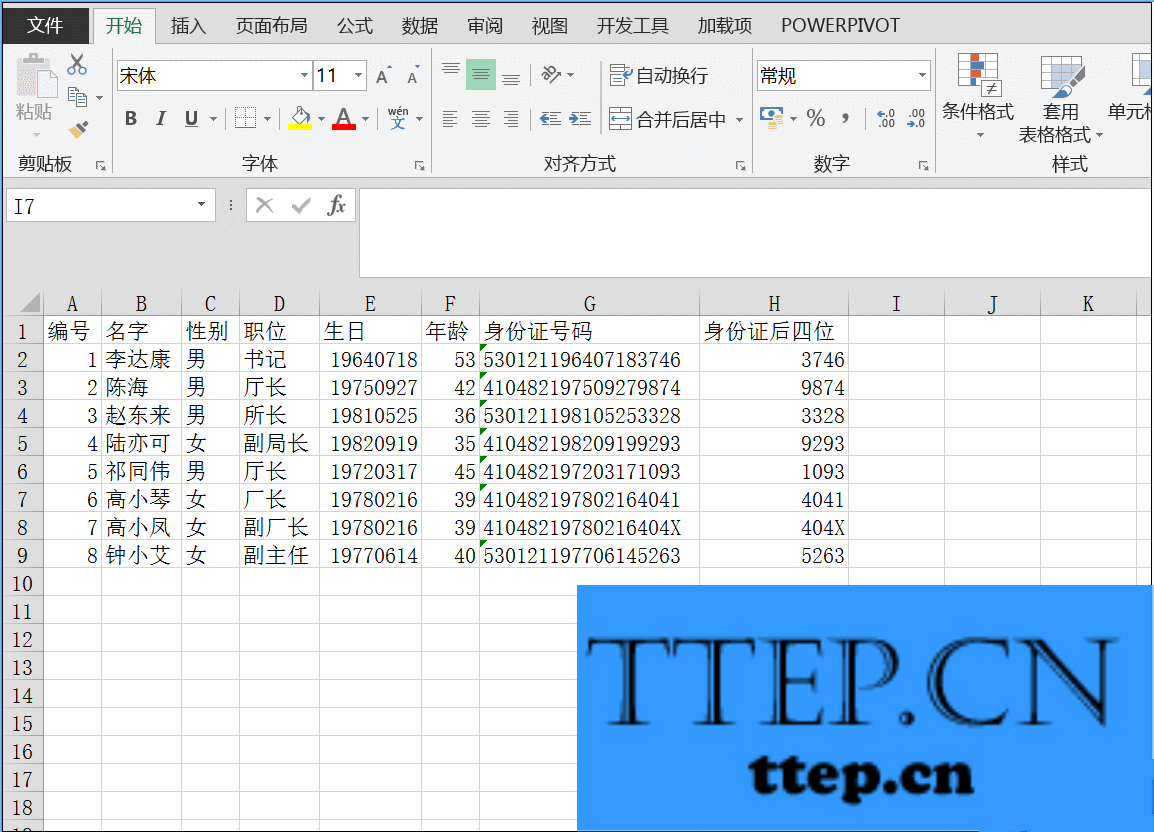
1、在数据-筛选-筛选搜索框中输入“3*”后点击确定
2、再次打开搜索框输入“4*”,勾选将当前所选内容添加到筛选器
3、点击确定后,我们所要筛选出来以3和4开头是数字就展现出来了
以上就是小编整理的一些Excel使用中的小技巧,希望大家喜欢(学习更多Excel使用技巧,关注wmzhe---)。
- 上一篇:QQ等级能有多高?你的QQ有多少等级了?
- 下一篇:没有了
- 最近发表
- 赞助商链接
