TTEP.CN > 故障 >
Word图片显示不出来怎么解决 Word图片显空白的解决办法教程
Word图片显示不出来怎么解决 Word图片显空白的解决办法教程 我们的生活中越来越离不开电脑,但在使用电脑的过程中总会遇到各种各样的问题。TTEP致力于给电脑小白朋友们介绍一些简单常用问题解决方法,这次给大家介绍的是Word图片显空白的解决办法。
有些Word里边的很多图片都显示不出来,原先以为可能是图片过多,可能一下子没载入完,不过等待很长一段时间后,很多Word里边的图片依旧显示不出现,Word图片显示成了空白,如下图所示:

那么针对这种情况该如何解决呢?笔者简单尝试了图片的嵌套模式,没想到图片一下子就显示出来了,这里也与大家分享下笔者的解决办法,希望对于碰到同样问题的朋友会有所帮助。
首先在Word图片显示空白处,点击鼠标右键,然后选择“设置图片格式”,如下图所示:
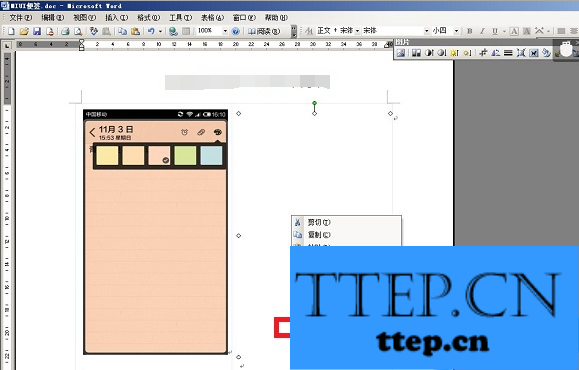
然后在弹出的设置图片格式属性对话框中,我们先切换到“版式”选项卡,然后在“环绕方式”下方选择“嵌入型”,完成之后,点击底部的“确定”即可,如下图所示:
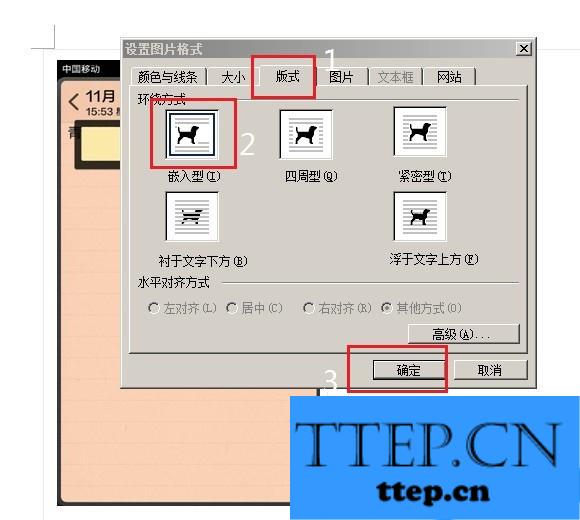
最后我们就会神奇的发现,之前显示为空白的Word图片终于显示出来了,如下图所示:
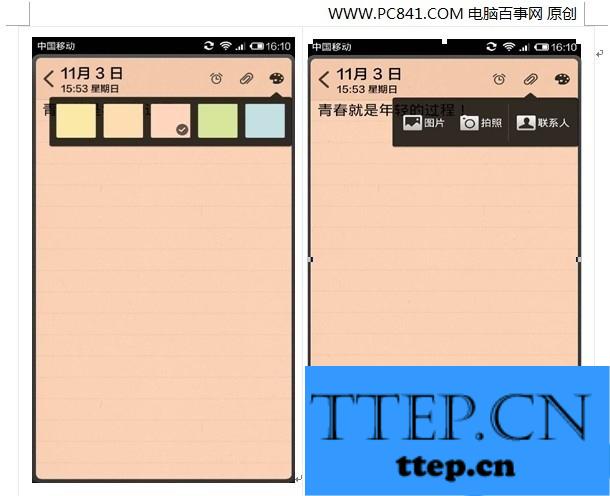
以上就是TTEP小编为您介绍的Word图片显空白的解决办法,有兴趣的朋友可以试试以上方法,这些方法简单容易上手,希望对解决大家的问题有一定的帮助。
有些Word里边的很多图片都显示不出来,原先以为可能是图片过多,可能一下子没载入完,不过等待很长一段时间后,很多Word里边的图片依旧显示不出现,Word图片显示成了空白,如下图所示:

那么针对这种情况该如何解决呢?笔者简单尝试了图片的嵌套模式,没想到图片一下子就显示出来了,这里也与大家分享下笔者的解决办法,希望对于碰到同样问题的朋友会有所帮助。
首先在Word图片显示空白处,点击鼠标右键,然后选择“设置图片格式”,如下图所示:
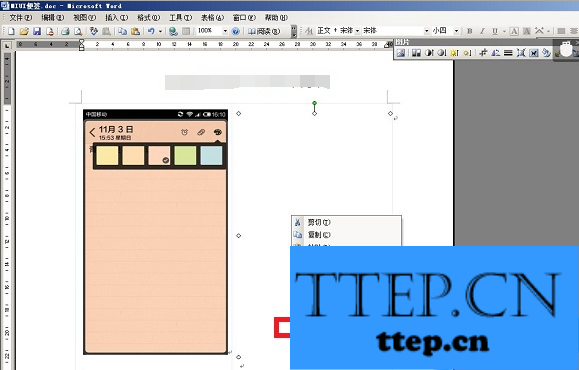
然后在弹出的设置图片格式属性对话框中,我们先切换到“版式”选项卡,然后在“环绕方式”下方选择“嵌入型”,完成之后,点击底部的“确定”即可,如下图所示:
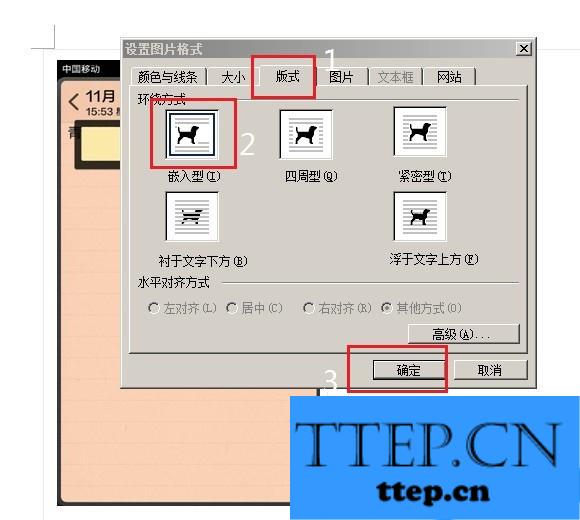
最后我们就会神奇的发现,之前显示为空白的Word图片终于显示出来了,如下图所示:
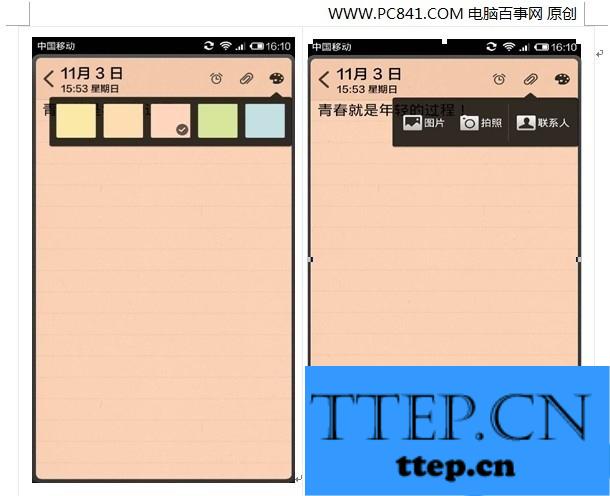
以上就是TTEP小编为您介绍的Word图片显空白的解决办法,有兴趣的朋友可以试试以上方法,这些方法简单容易上手,希望对解决大家的问题有一定的帮助。
- 上一篇:删除文件或文件夹时出错应该怎么办 删除文件或文件夹时出错解决
- 下一篇:没有了
- 最近发表
- 赞助商链接
