TTEP.CN > 故障 >
win7任务栏如何添加计算机快捷方式 win7任务栏添加计算机快捷方
win7任务栏如何添加计算机快捷方式 win7任务栏添加计算机快捷方式的教程 我们的生活中越来越离不开电脑,但在使用电脑的过程中总会遇到各种各样的问题。TTEP致力于给电脑小白朋友们介绍一些简单常用问题解决方法,这次给大家介绍的是给win7任务栏添加计算机快捷方式。
系统默认关闭了快速启动栏,引入了新的功能“库”,锁定到任务栏的计算机默认仍然打开“库”,不能直接打开“计算机”。
如果直接把计算机拖到任务栏,会锁定到“Windows资源管理器”,需要右键打开资源管理器才能看到“计算机”。
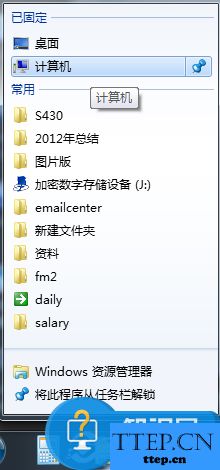
如何直接添加“计算机”图标呢?
以Windows 8系统为例:
1. 在桌面新建“快捷方式”;

在嵌入对象位置输入:
%SystemRoot%\explorer.exe /e,::{20D04FE0-3AEA-1069-A2D8-08002B30309D}
点击下一步;
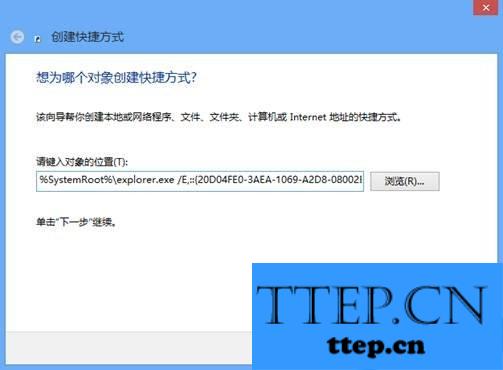
把快捷键名称设置为“计算机”,完成。
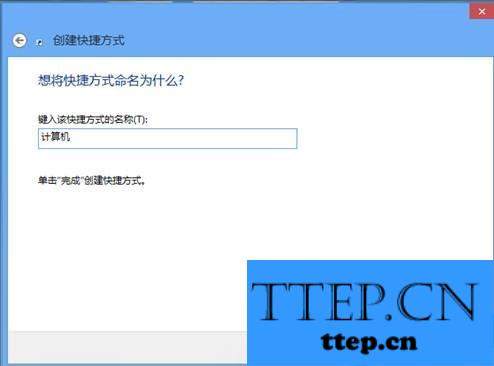
2. 桌面就生成了“计算机”的快捷方式,右键点击,选择“属性”,在“快捷方式”一栏选择“更改图标”;
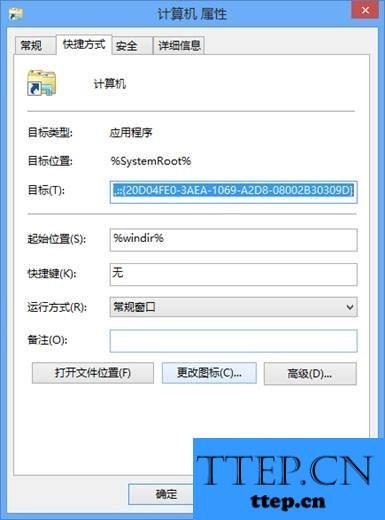
键入:
%SystemRoot%\System32\imageres.dll
回车,找到并选中“计算机”的图标;
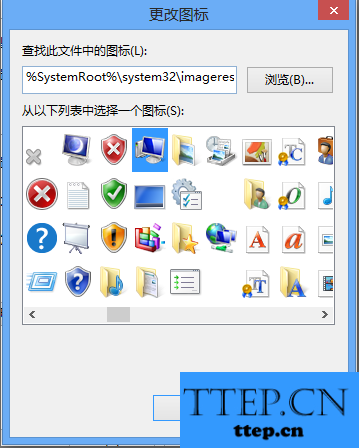
生成计算机的快捷方式。

3. 将计算机图标拖动至任务栏锁定。

以上就是TTEP小编为您介绍的win7任务栏添加计算机快捷方式的方法,有兴趣的朋友可以试试以上方法,这些方法简单容易上手,希望对解决大家的问题有一定的帮助。
系统默认关闭了快速启动栏,引入了新的功能“库”,锁定到任务栏的计算机默认仍然打开“库”,不能直接打开“计算机”。
如果直接把计算机拖到任务栏,会锁定到“Windows资源管理器”,需要右键打开资源管理器才能看到“计算机”。
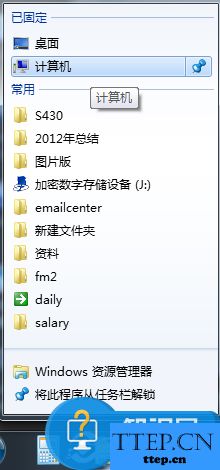
如何直接添加“计算机”图标呢?
以Windows 8系统为例:
1. 在桌面新建“快捷方式”;

在嵌入对象位置输入:
%SystemRoot%\explorer.exe /e,::{20D04FE0-3AEA-1069-A2D8-08002B30309D}
点击下一步;
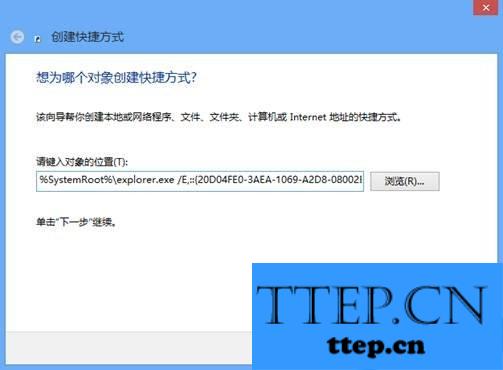
把快捷键名称设置为“计算机”,完成。
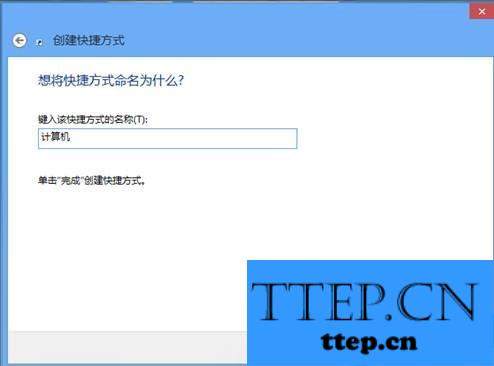
2. 桌面就生成了“计算机”的快捷方式,右键点击,选择“属性”,在“快捷方式”一栏选择“更改图标”;
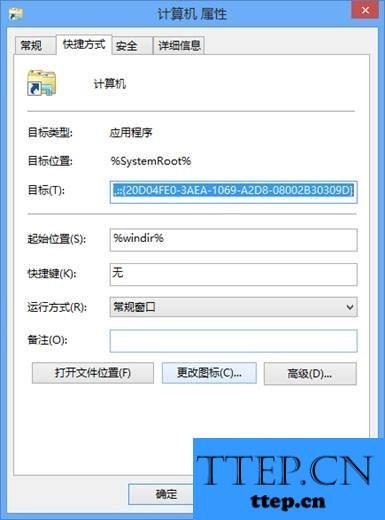
键入:
%SystemRoot%\System32\imageres.dll
回车,找到并选中“计算机”的图标;
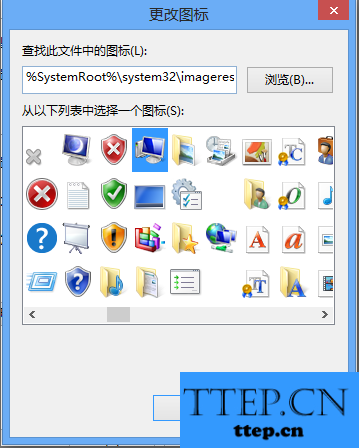
生成计算机的快捷方式。

3. 将计算机图标拖动至任务栏锁定。

以上就是TTEP小编为您介绍的win7任务栏添加计算机快捷方式的方法,有兴趣的朋友可以试试以上方法,这些方法简单容易上手,希望对解决大家的问题有一定的帮助。
- 上一篇:Word图片显示不出来怎么解决 Word图片显空白的解决办法教程
- 下一篇:没有了
- 最近发表
- 赞助商链接
