TTEP.CN > 故障 >
如何设置自动删除Win10系统的临时文件 Win10系统临时垃圾文件如
如何设置自动删除Win10系统的临时文件 Win10系统临时垃圾文件如何自动删除教程。我们在使用电脑的时候,总是会遇到很多的电脑难题。当我们在遇到了需要在Win10电脑中设置自动删除临时文件的时候,我们应该怎么操作呢?一起来看看吧。

这些临时文件一般都放在C:\Users\用户名\AppData\Local\Temp文件夹中,这里面的文件和文件夹可以放心删除(只要当前没有正在运行的任务)。想要进入temp文件夹,有个捷径:输入%tmp%后按回车就好。
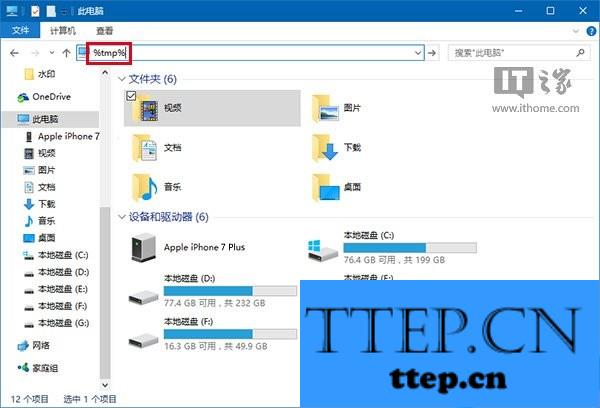
利用这个捷径,我们可以制作一个删除temp中内容的批处理文件,内容如下:
@echo off
del "%tmp%\*.*" /s /q /f
FOR /d %%p IN ("%tmp%\*.*") DO rmdir "%%p" /s /q
把上述文字复制粘贴到记事本中,保存为.bat文件即可,文件名自拟。然后可以移动到放到“启动”文件夹(运行中执行“shell:Startup”即可进入),这样每次开机后系统都是干净的;也可以设为计划任务,定时清除
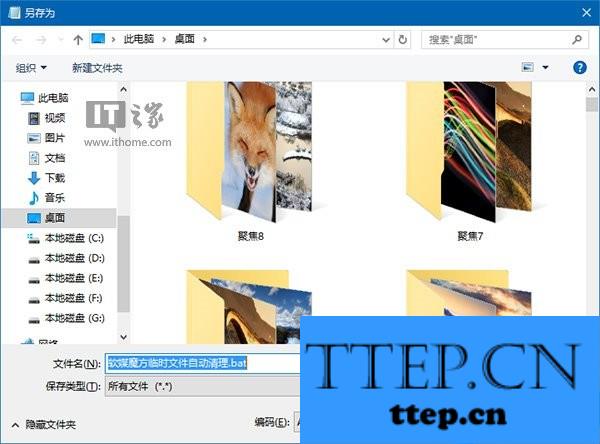
▲图片说明:保存为.bat文件
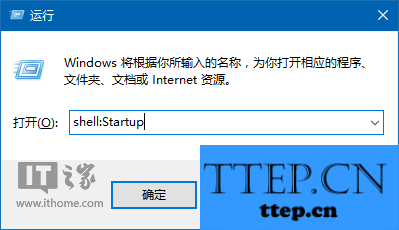
▲图片说明:在运行中执行shell:Startup
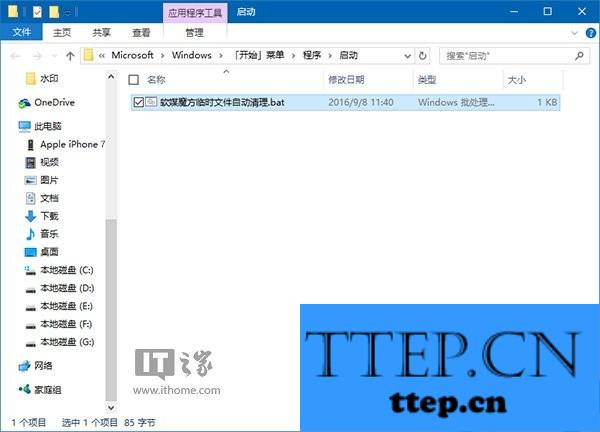
▲图片说明:添加到“启动”文件夹
对于我们在遇到了需要进行这样的操作的时候,我们就可以利用到上面给你们介绍的解决方法进行处理,希望能够对你们有所帮助。

这些临时文件一般都放在C:\Users\用户名\AppData\Local\Temp文件夹中,这里面的文件和文件夹可以放心删除(只要当前没有正在运行的任务)。想要进入temp文件夹,有个捷径:输入%tmp%后按回车就好。
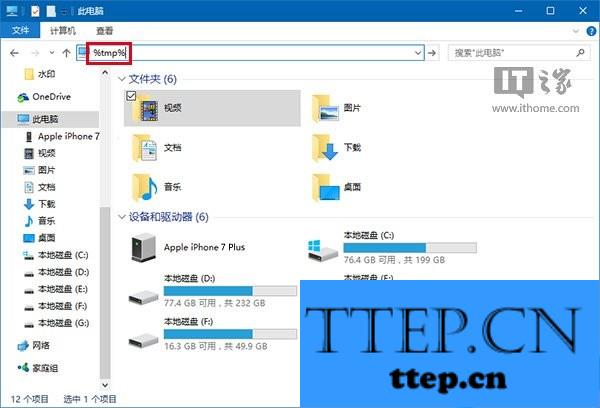
利用这个捷径,我们可以制作一个删除temp中内容的批处理文件,内容如下:
@echo off
del "%tmp%\*.*" /s /q /f
FOR /d %%p IN ("%tmp%\*.*") DO rmdir "%%p" /s /q
把上述文字复制粘贴到记事本中,保存为.bat文件即可,文件名自拟。然后可以移动到放到“启动”文件夹(运行中执行“shell:Startup”即可进入),这样每次开机后系统都是干净的;也可以设为计划任务,定时清除
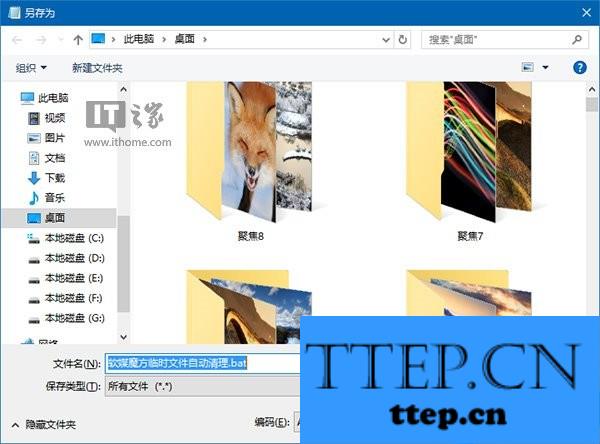
▲图片说明:保存为.bat文件
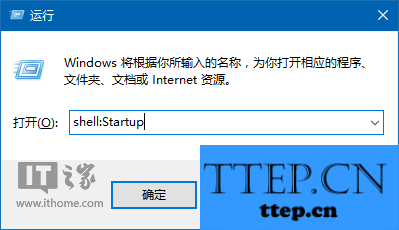
▲图片说明:在运行中执行shell:Startup
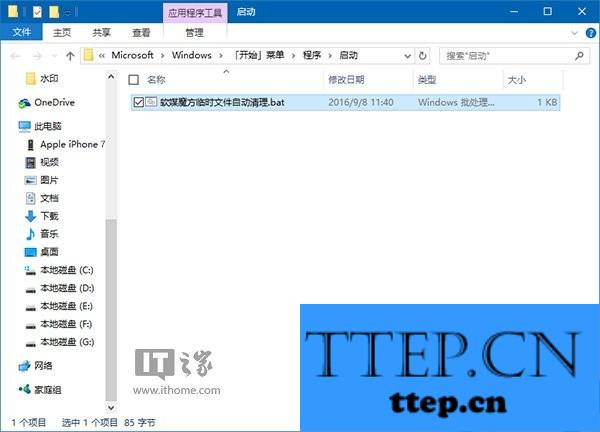
▲图片说明:添加到“启动”文件夹
对于我们在遇到了需要进行这样的操作的时候,我们就可以利用到上面给你们介绍的解决方法进行处理,希望能够对你们有所帮助。
- 上一篇:win10系统磁盘100%占用怎么办 出现Win10磁盘100%占用问题解决方
- 下一篇:没有了
- 最近发表
- 赞助商链接
