TTEP.CN > 故障 >
Windows7下如何安装和开启IIS功能 怎样打开win7的IIS功能方法
Windows7下如何安装和开启IIS功能 怎样打开win7的IIS功能方法。我们在使用电脑的时候,总是会遇到很多的电脑难题。当我们在遇到了需要在win7电脑中开启ISS功能的时候,我们应该怎么操作呢?一起来看看吧。
1、首先点击“计算机”。
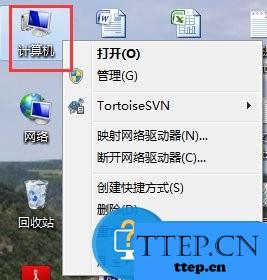
2、点击“打开控制面板”。
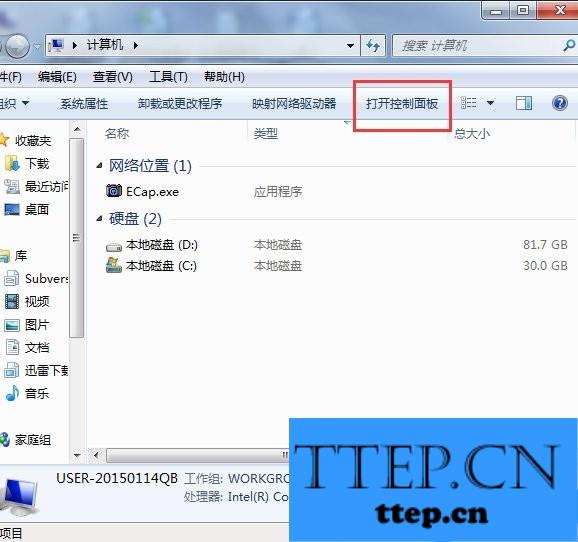
3、点击“程序”。
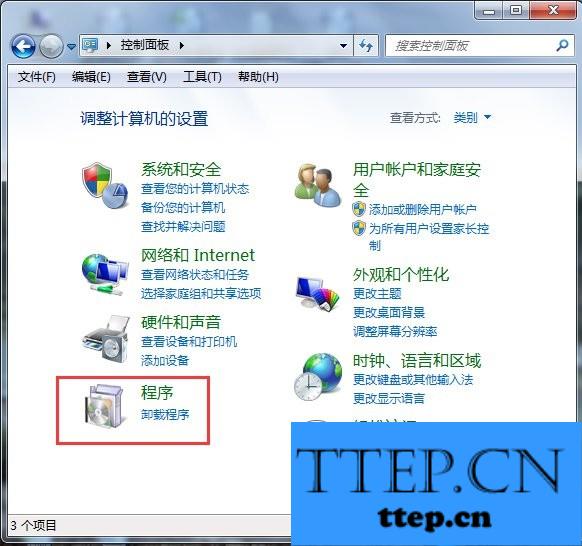
4、点击“打开或关闭Windows功能”。
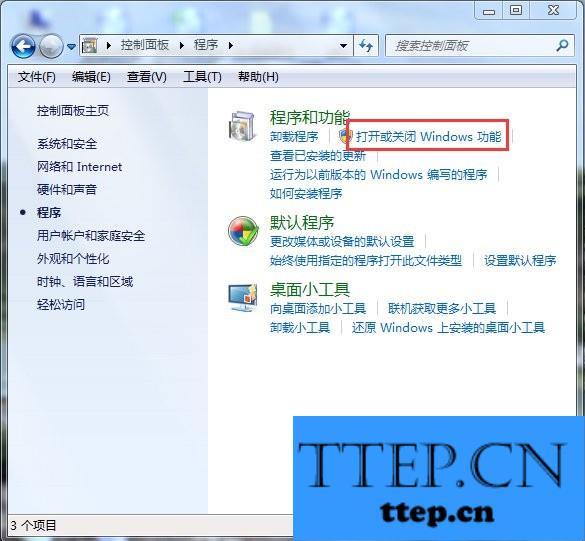
5、在弹出的对话框中按下图箭头操作将正方形框内都打上勾,然后点击“确实”。
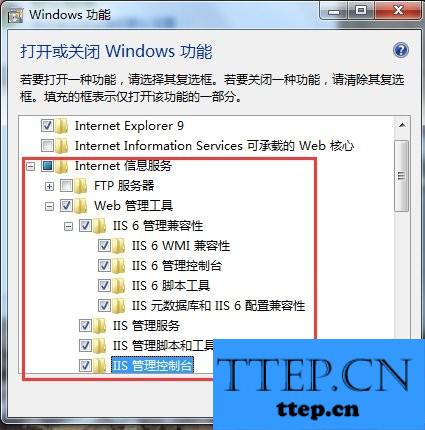
6、在此界面出现后,耐心等待几分钟。
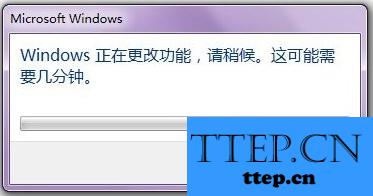
7、待其成功安装后,回到桌面,点击“开始”。

8、在搜索框中输入“IIS”。
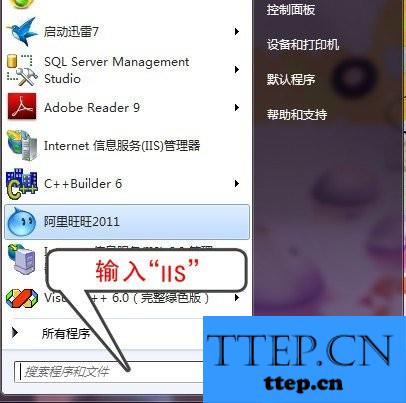
9、点击“Internet信息服务(IIS)管理器”。
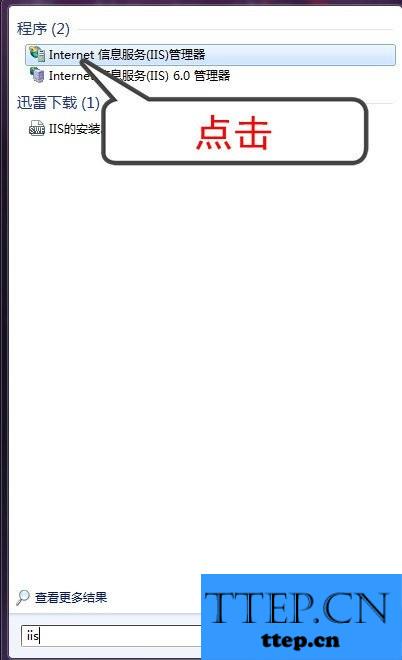
10、当出现如下界面时,说明你已经成功安装“IIS”,此时你就可以用“IIS”对你的网站进行测试了。
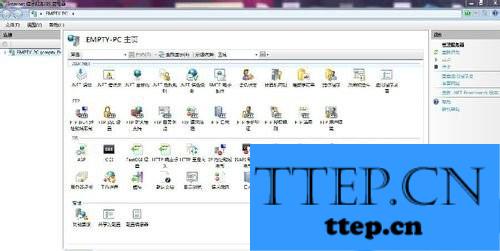
对于我们在遇到了需要进行这样的操作的时候,我们就可以利用到上面给你介绍的解决方法进行处理,希望能够对你们有所帮助。
1、首先点击“计算机”。
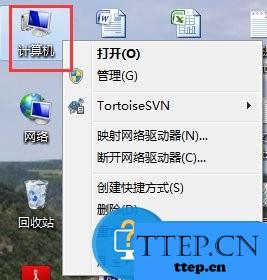
2、点击“打开控制面板”。
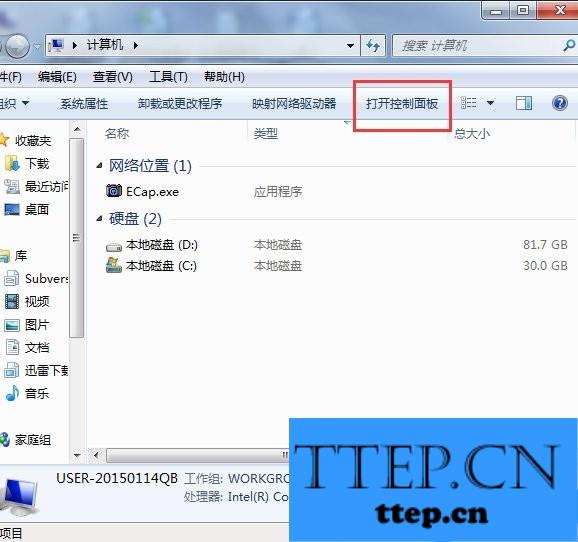
3、点击“程序”。
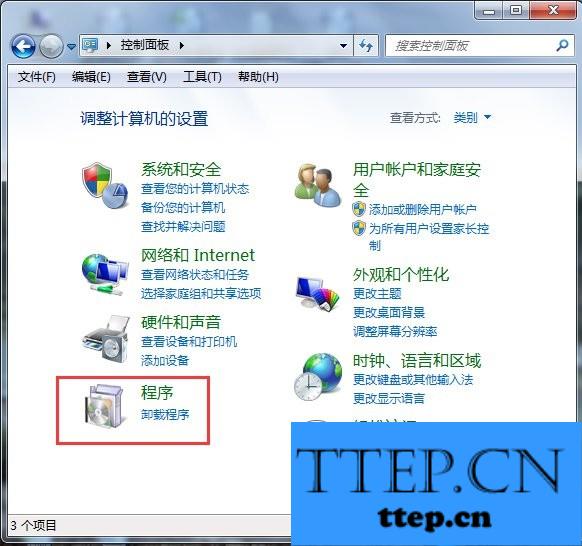
4、点击“打开或关闭Windows功能”。
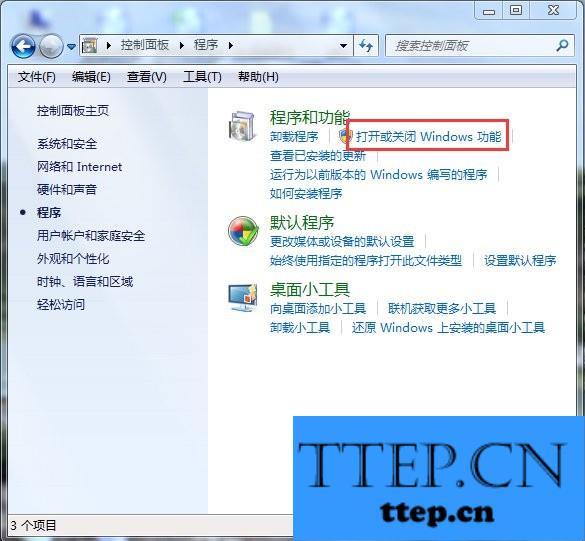
5、在弹出的对话框中按下图箭头操作将正方形框内都打上勾,然后点击“确实”。
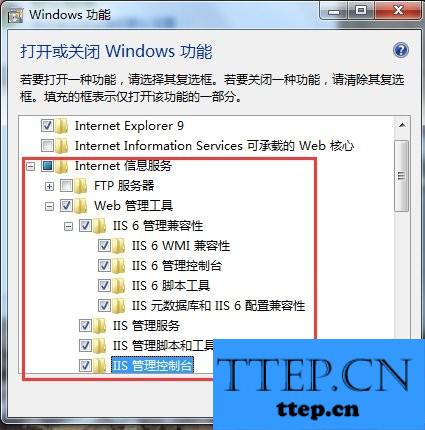
6、在此界面出现后,耐心等待几分钟。
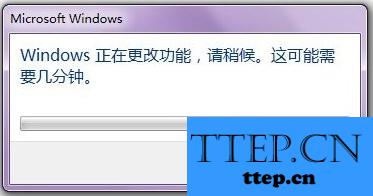
7、待其成功安装后,回到桌面,点击“开始”。

8、在搜索框中输入“IIS”。
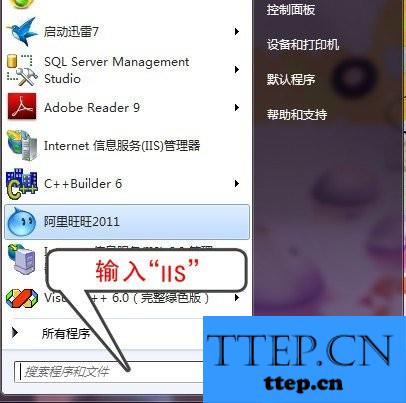
9、点击“Internet信息服务(IIS)管理器”。
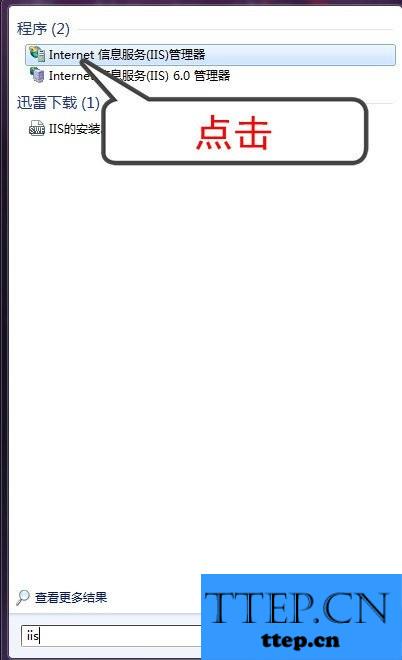
10、当出现如下界面时,说明你已经成功安装“IIS”,此时你就可以用“IIS”对你的网站进行测试了。
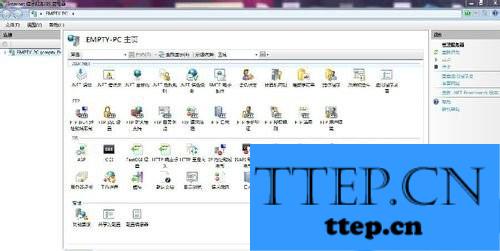
对于我们在遇到了需要进行这样的操作的时候,我们就可以利用到上面给你介绍的解决方法进行处理,希望能够对你们有所帮助。
- 上一篇:win8系统中如何设置交换机方法 笔记本win8怎么进入华3交换机配置
- 下一篇:没有了
- 最近发表
- 赞助商链接
