TTEP.CN > 故障 >
怎么用迅雷影音截取动态图 迅雷影音动态图截取图文教程方法
怎么用迅雷影音截取动态图 迅雷影音动态图截取图文教程方法 我们的生活中越来越离不开电脑,但在使用电脑的过程中总会遇到各种各样的问题。TTEP致力于给电脑小白朋友们介绍一些简单常用问题的解决方法,这次给大家介绍的是迅雷影音动态图截取图文教程。
【第一步】安装迅雷影音最新版。
【第二步】播放你喜欢的视频文件,拖动到你想要截取的画面起点。
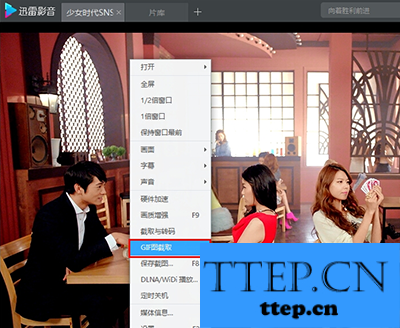
【第三步】右键-点击【GIF图截取】,或者:点击播控条右下角的工具箱按钮,选择【GIF截图】,进入GIF截图设置面板:
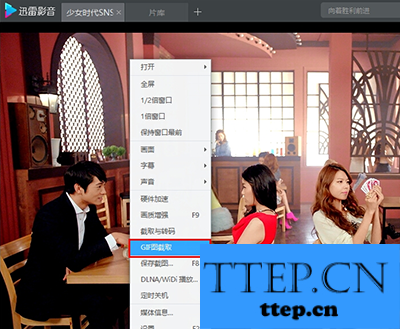
【第四步】选择截取时长、截取间隔、图像尺寸,点击预览,看看是不是想要的画面,如果是,则可以点击保存;或者也可以直接点击保存进行截取,图片默认保存的位置是:桌面。保存成功之后,gif动图需要用光影看图、美图看看或者ie浏览打开才能看到动画效果,系统自带的看图工具看到的只是静止画面(这个跟windows系统有关)
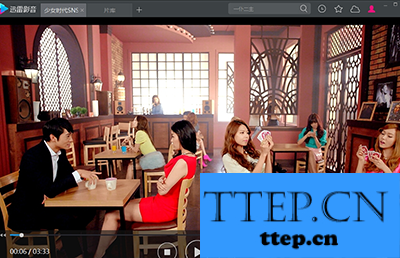
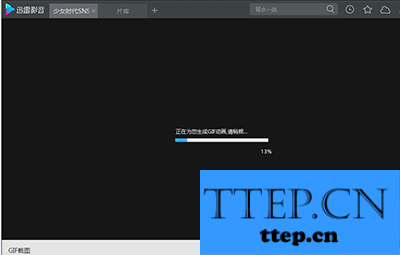
提示:
1、迅雷影音默认截取的画面时长是:10秒,最大支持60秒的长度!默认截取间隔是:100ms一帧,范围是:[50,3000],默认截取的尺寸是:大尺寸,并提供:超小(100*n)、小(180*n)、中(280*n)、大(400*n)、超大(560*n)五种尺寸供大家选择。
2、一般来讲,迅雷影音已经默认给大家选择了最好的参数,比如截取间隔默认100ms、默认尺寸什么的,如果想要自定义截取间隔,可以自行修改,画面尺寸也如此。需要注意的是:修改截取间隔和尺寸,生成的文件大小会不一样,画面效果也不一样。一般来讲,截取间隔越大,文件大小越小,动画越粗糙不连贯。不建议大家更改这两个参数。
以上就是为您介绍的迅雷影音动态图截取图文教程,有兴趣的朋友可以试试以上方法,这些方法简单容易上手,希望对解决大家的问题有一定的帮助。
【第一步】安装迅雷影音最新版。
【第二步】播放你喜欢的视频文件,拖动到你想要截取的画面起点。
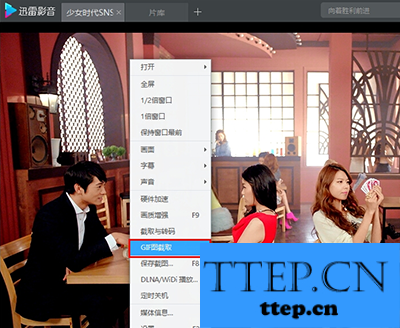
【第三步】右键-点击【GIF图截取】,或者:点击播控条右下角的工具箱按钮,选择【GIF截图】,进入GIF截图设置面板:
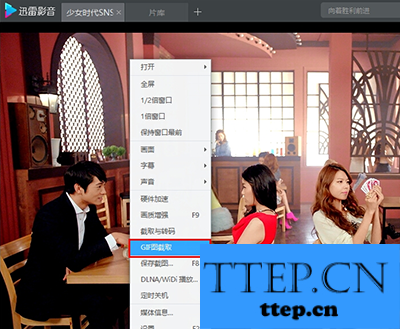
【第四步】选择截取时长、截取间隔、图像尺寸,点击预览,看看是不是想要的画面,如果是,则可以点击保存;或者也可以直接点击保存进行截取,图片默认保存的位置是:桌面。保存成功之后,gif动图需要用光影看图、美图看看或者ie浏览打开才能看到动画效果,系统自带的看图工具看到的只是静止画面(这个跟windows系统有关)
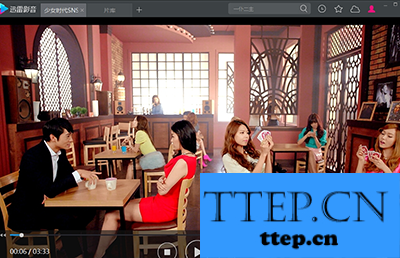
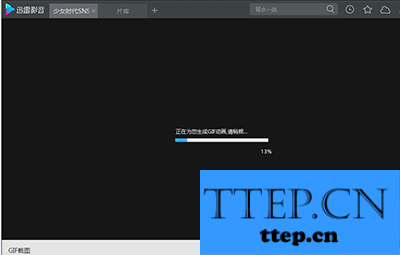
提示:
1、迅雷影音默认截取的画面时长是:10秒,最大支持60秒的长度!默认截取间隔是:100ms一帧,范围是:[50,3000],默认截取的尺寸是:大尺寸,并提供:超小(100*n)、小(180*n)、中(280*n)、大(400*n)、超大(560*n)五种尺寸供大家选择。
2、一般来讲,迅雷影音已经默认给大家选择了最好的参数,比如截取间隔默认100ms、默认尺寸什么的,如果想要自定义截取间隔,可以自行修改,画面尺寸也如此。需要注意的是:修改截取间隔和尺寸,生成的文件大小会不一样,画面效果也不一样。一般来讲,截取间隔越大,文件大小越小,动画越粗糙不连贯。不建议大家更改这两个参数。
以上就是为您介绍的迅雷影音动态图截取图文教程,有兴趣的朋友可以试试以上方法,这些方法简单容易上手,希望对解决大家的问题有一定的帮助。
- 上一篇:怎么在WPS演示中设置酷炫的字体倒影 WPS演示中酷炫的字体倒影设
- 下一篇:没有了
- 最近发表
- 赞助商链接
