TTEP.CN > 故障 >
win10系统怎么清空剪切板方法步骤 win10系统如何清空剪切板技巧
win10系统怎么清空剪切板方法步骤 win10系统如何清空剪切板技巧。我们在使用电脑的时候,总是会遇到很多的电脑难题。当我们在遇到了需要在Win10电脑中清空剪切板的时候,我们应该怎么办呢?一起来看看吧。
一、首先在Win10桌面空白处点击鼠标右键,然后选择 新建-》快捷方式 如图。
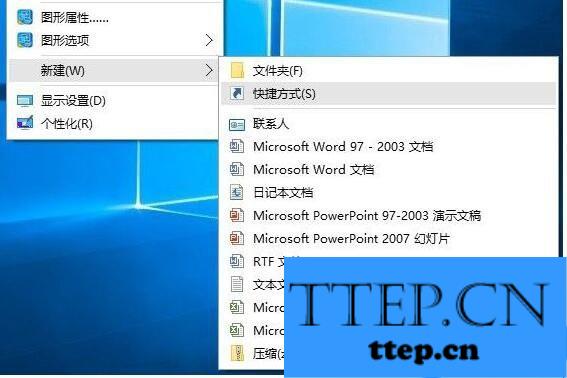
二、然后在在键入对象的位置中输入:cmd /c “echo off | clip” (可以直接复制这个粘贴),完成后点击下方的“下一步”,如图。
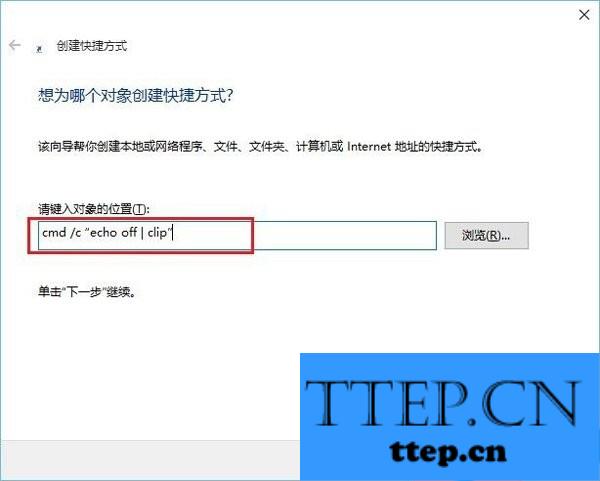
三、接下来命名为“清空剪贴板”,然后点击底部的“保存”,如图。
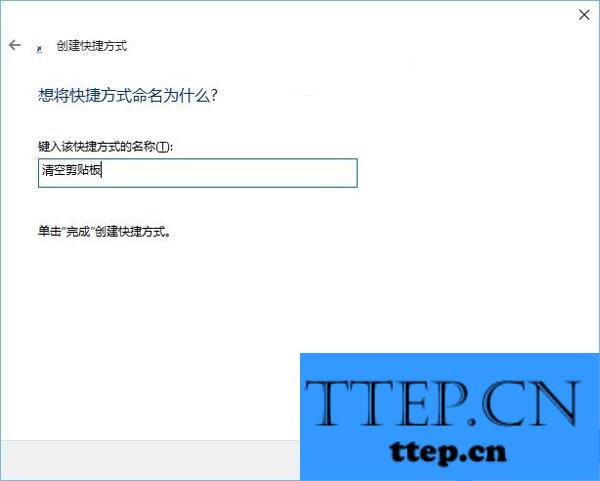
四、最后在桌面中,就可以看到一个“清空剪贴板”的运行命令了,点击运行即可清理Win10剪贴板,如图。

对于我们在遇到了需要进行这样的操作的时候,我们就可以利用到上面给你们介绍的解决方法进行处理,希望能够对你们有所帮助。
一、首先在Win10桌面空白处点击鼠标右键,然后选择 新建-》快捷方式 如图。
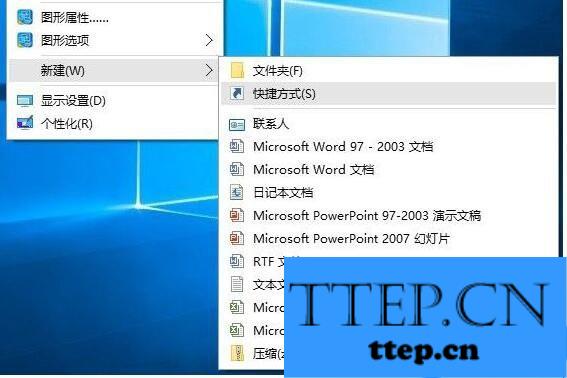
二、然后在在键入对象的位置中输入:cmd /c “echo off | clip” (可以直接复制这个粘贴),完成后点击下方的“下一步”,如图。
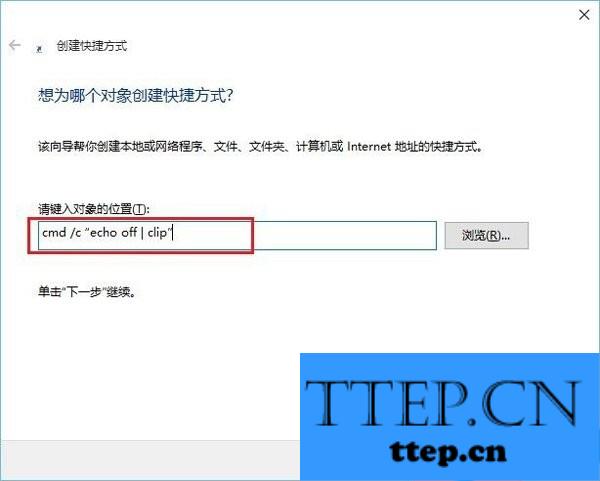
三、接下来命名为“清空剪贴板”,然后点击底部的“保存”,如图。
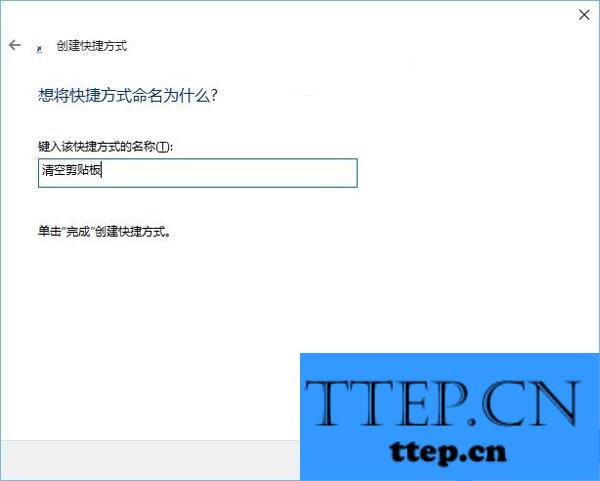
四、最后在桌面中,就可以看到一个“清空剪贴板”的运行命令了,点击运行即可清理Win10剪贴板,如图。

对于我们在遇到了需要进行这样的操作的时候,我们就可以利用到上面给你们介绍的解决方法进行处理,希望能够对你们有所帮助。
- 上一篇:win10任务管理器打不开怎么办 Win10系统任务管理器彻底打不开如
- 下一篇:没有了
- 最近发表
- 赞助商链接
