TTEP.CN > 故障 >
会声会影导出视频文件如何操作 会声会影导出视频文件操作方法
会声会影导出视频文件如何操作 会声会影导出视频文件操作方法 我们的生活中越来越离不开电脑,但在使用电脑的过程中总会遇到各种各样的问题。TTEP致力于给电脑小白朋友们介绍一些简单常用问题的解决方法,这次给大家介绍的是会声会影导出视频文件操作方法。
一、进入会声会影编辑器,打开一个项目文件。
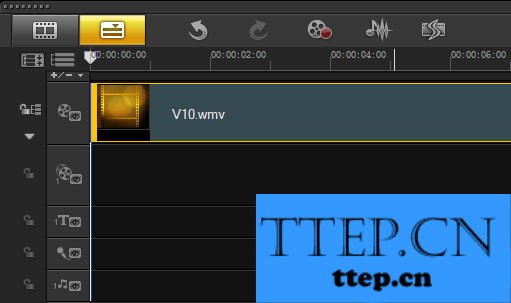
二、单击“分享”按钮,切换至分享步骤面板。
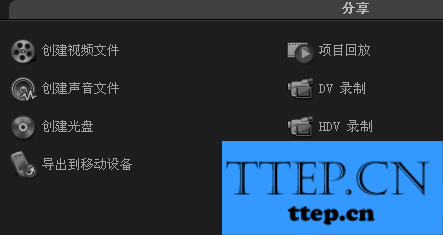
三、在选项面板中单击“创建视频文件”按钮。
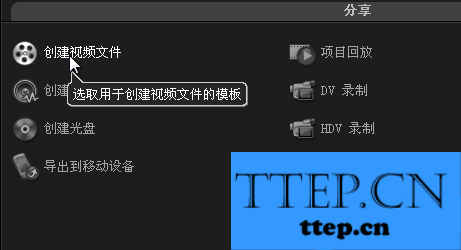
四、在下拉列表中选择“自定义”选项。
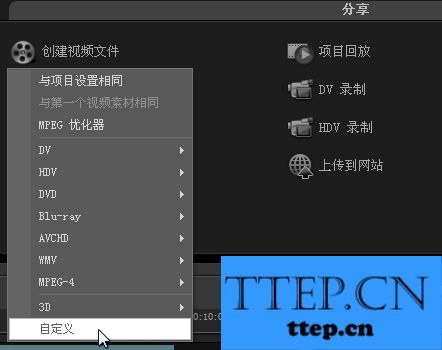
五、在弹出的对话框中设置存储路径和文件名。

六、单击“保存”按钮,即可在刚设置的路径中看到保存完成的作品。

以上就是为您介绍的会声会影导出视频文件操作方法,有兴趣的朋友可以试试以上方法,这些方法简单容易上手,希望对解决大家的问题有一定的帮助。
一、进入会声会影编辑器,打开一个项目文件。
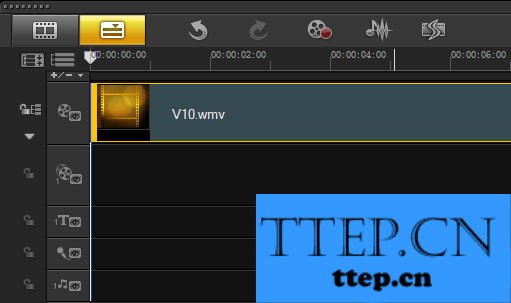
二、单击“分享”按钮,切换至分享步骤面板。
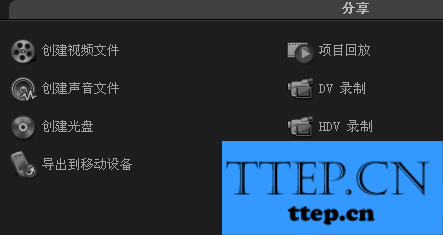
三、在选项面板中单击“创建视频文件”按钮。
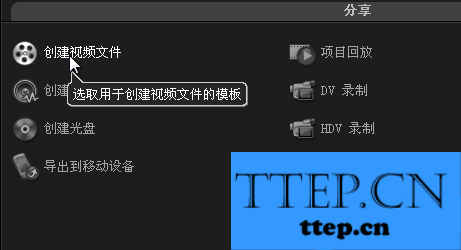
四、在下拉列表中选择“自定义”选项。
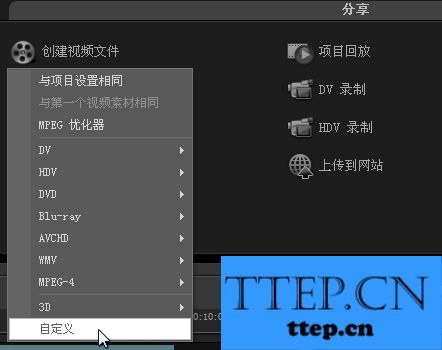
五、在弹出的对话框中设置存储路径和文件名。

六、单击“保存”按钮,即可在刚设置的路径中看到保存完成的作品。

以上就是为您介绍的会声会影导出视频文件操作方法,有兴趣的朋友可以试试以上方法,这些方法简单容易上手,希望对解决大家的问题有一定的帮助。
- 上一篇:Word提示配置进度怎么回事 Word提示配置进度解决方法
- 下一篇:没有了
- 最近发表
- 赞助商链接
