TTEP.CN > 故障 >
怎么在PPT幻灯片的指定位置插入符号 在PPT幻灯片的指定位置插入
怎么在PPT幻灯片的指定位置插入符号 在PPT幻灯片的指定位置插入符号的方法 我们的生活中越来越离不开电脑,但在使用电脑的过程中总会遇到各种各样的问题。TTEP致力于给电脑小白朋友们介绍一些简单常用问题的解决方法,这次给大家介绍的是在PPT幻灯片的指定位置插入符号的方法。
用PowerPoint打开一篇文稿,选中我们需要插入符号的位置,切换到“插入”选项卡,选择“符号”组中的“符号”命令。
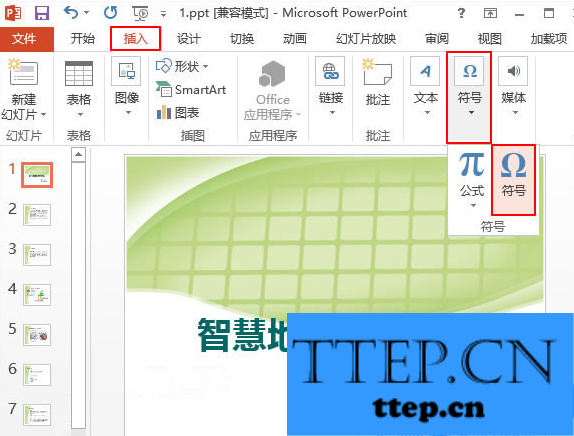
此时会弹出一个“符号”对话框,我们单击“字体”框右侧的下拉按钮,选择“Wingdings”选项。
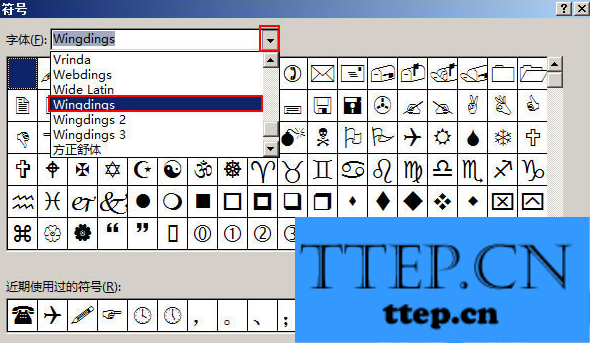
现在,我们在“字体”下方的列表中选择我们需要的符号,例如,我们现在选择“字符代码”为40的符号,然后单击“插入”按钮。
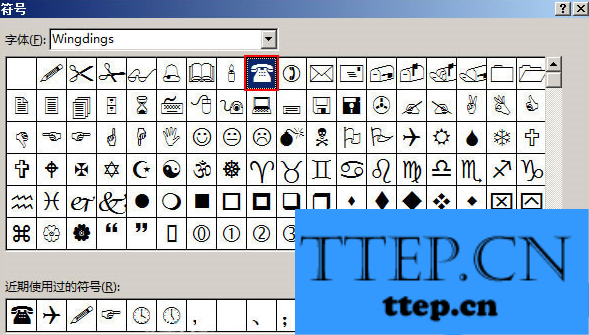
现在PPT中已经插入了我们选择的符号,大家单击“符号”对话框右下角的“关闭”按钮即可返回文稿查看,效果如下。
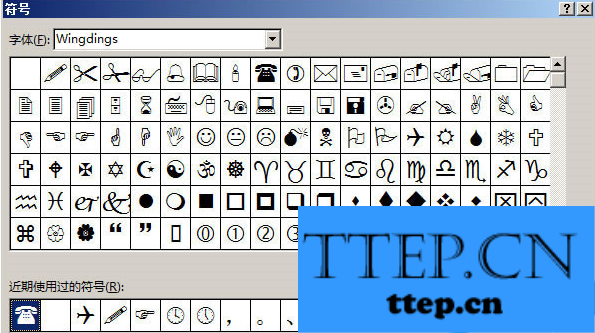

注意:大家在第三步中只需要单击一次“插入”按钮,看到旁边的“取消”按钮变成“关闭”之后就可以返回文稿查看效果了。
以上就是为您介绍的在PPT幻灯片的指定位置插入符号的方法,有兴趣的朋友可以试试以上方法,这些方法简单容易上手,希望对解决大家的问题有一定的帮助。
用PowerPoint打开一篇文稿,选中我们需要插入符号的位置,切换到“插入”选项卡,选择“符号”组中的“符号”命令。
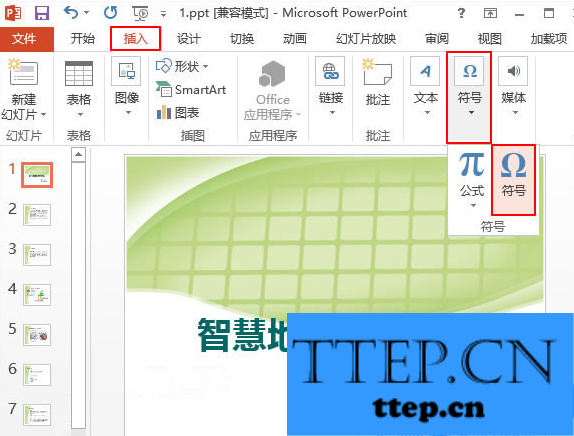
此时会弹出一个“符号”对话框,我们单击“字体”框右侧的下拉按钮,选择“Wingdings”选项。
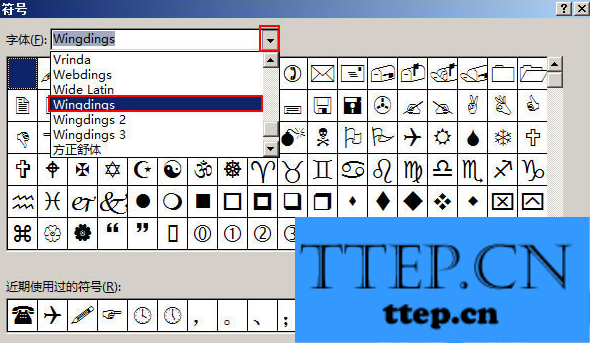
现在,我们在“字体”下方的列表中选择我们需要的符号,例如,我们现在选择“字符代码”为40的符号,然后单击“插入”按钮。
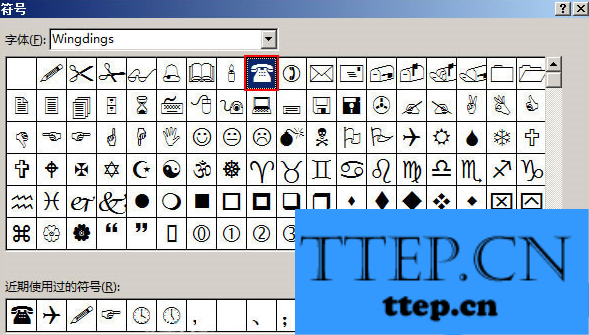
现在PPT中已经插入了我们选择的符号,大家单击“符号”对话框右下角的“关闭”按钮即可返回文稿查看,效果如下。
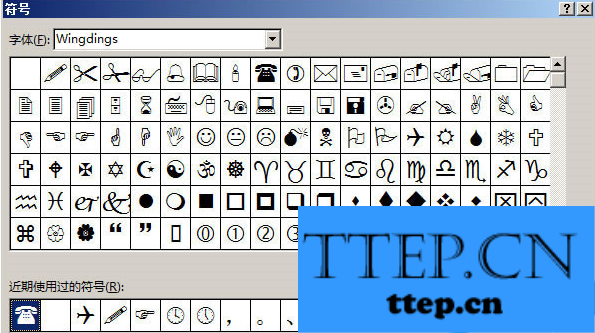

注意:大家在第三步中只需要单击一次“插入”按钮,看到旁边的“取消”按钮变成“关闭”之后就可以返回文稿查看效果了。
以上就是为您介绍的在PPT幻灯片的指定位置插入符号的方法,有兴趣的朋友可以试试以上方法,这些方法简单容易上手,希望对解决大家的问题有一定的帮助。
- 上一篇:Excel表格怎么设置目录自动更新 Excel表格设置目录自动更新图解
- 下一篇:没有了
- 最近发表
- 赞助商链接
