TTEP.CN > 故障 >
Word2016自带截图功能怎么使用 Word2016自带截图功能使用方法
Word2016自带截图功能怎么使用 Word2016自带截图功能使用方法 我们的生活中越来越离不开电脑,但在使用电脑的过程中总会遇到各种各样的问题。TTEP致力于给电脑小白朋友们介绍一些简单常用问题的解决方法,这次给大家介绍的是Word2016自带截图功能使用方法。
1、在 Word 中︰ 在插入选项卡的插图组中,单击屏幕截图:
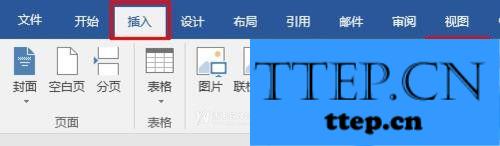
2、在弹出的框中选择屏幕编辑:
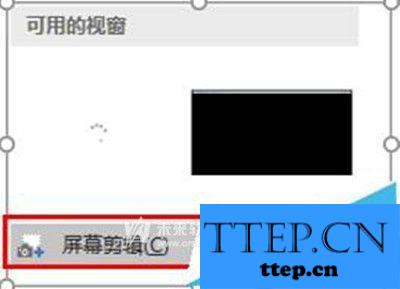
3、选中你要截图的区域:

4、选中后我们就可以在word看到我们的截图了:
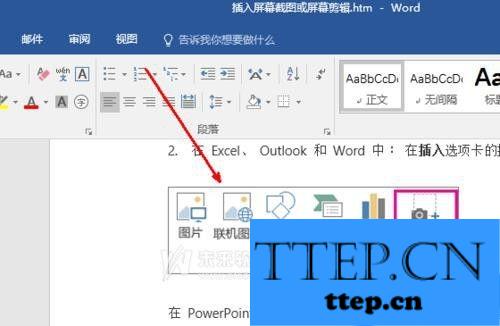
5、选中截图可以改变图片的宽度和高度也可以对图片进行方向的旋转:

注意事项:
1、如果您有多个打开的窗口,您首先需要单击您想要在启动屏幕截图过程之前捕获的窗口。这会将该窗口移至在可用视窗库中的第一个位置。
2、窗口或屏幕所选的部分将自动添加到您的文档。您可以使用图片工具选项卡上的工具编辑和增强该屏幕截图。
以上就是为您介绍的Word2016自带截图功能使用方法,有兴趣的朋友可以试试以上方法,这些方法简单容易上手,希望对解决大家的问题有一定的帮助。
1、在 Word 中︰ 在插入选项卡的插图组中,单击屏幕截图:
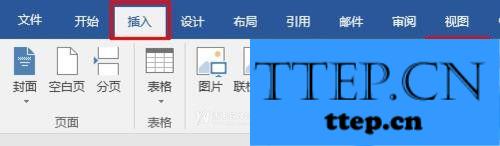
2、在弹出的框中选择屏幕编辑:
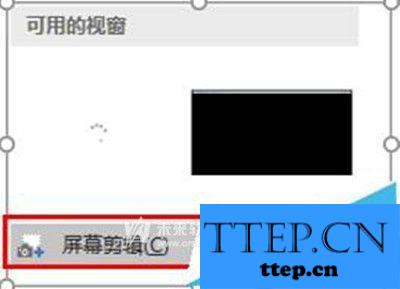
3、选中你要截图的区域:

4、选中后我们就可以在word看到我们的截图了:
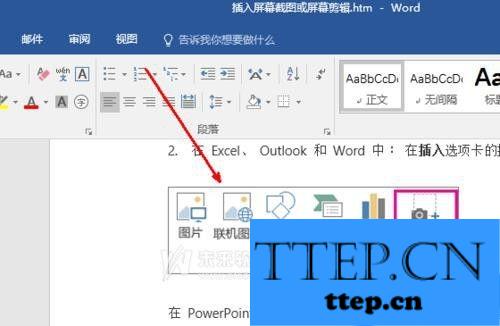
5、选中截图可以改变图片的宽度和高度也可以对图片进行方向的旋转:

注意事项:
1、如果您有多个打开的窗口,您首先需要单击您想要在启动屏幕截图过程之前捕获的窗口。这会将该窗口移至在可用视窗库中的第一个位置。
2、窗口或屏幕所选的部分将自动添加到您的文档。您可以使用图片工具选项卡上的工具编辑和增强该屏幕截图。
以上就是为您介绍的Word2016自带截图功能使用方法,有兴趣的朋友可以试试以上方法,这些方法简单容易上手,希望对解决大家的问题有一定的帮助。
- 上一篇:怎么在PPT幻灯片的指定位置插入符号 在PPT幻灯片的指定位置插入
- 下一篇:没有了
- 最近发表
- 赞助商链接
