TTEP.CN > 故障 >
如何添加和删除office2013组件 添加和删除office2013组件的操作
如何添加和删除office2013组件 添加和删除office2013组件的操作方法 我们的生活中越来越离不开电脑,但在使用电脑的过程中总会遇到各种各样的问题。TTEP致力于给电脑小白朋友们介绍一些简单常用问题的解决方法,这次给大家介绍的是添加和删除office2013组件的操作方法。
1、将Office 2013安装程序光盘放置于光盘驱动器中,双击“setup.exe”文件启动安装向导。在打开的安装对话框中选择“添加或删除功能”单选按钮,单击“继续”按钮进入下一步操作,如图1所示。
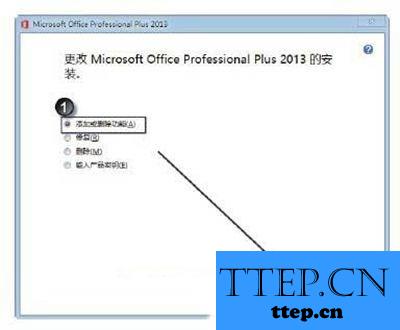
2、在对话框的“安装选项”选项卡的“自定义Microsoft Office程序的运行方式”列表中列出了可进行添加和删除操作的Office组件,单击组件选项左侧的按钮,如图2所示。选择“不可用”选项,安装程序将把该工具或组件删除。
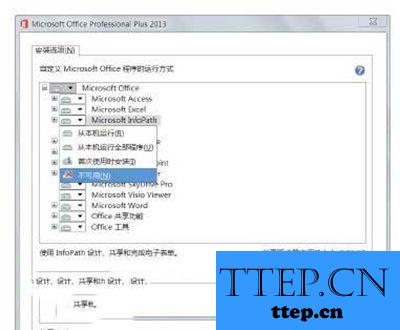
3、单击“继续”按钮后,Office 2013安装程序将完成选定的操作,添加或删除选择的组件,同时显示操作进度,如图3所示。完成操作后,安装程序将提示完成配置,并提示重新启动计算机,如图4所示。
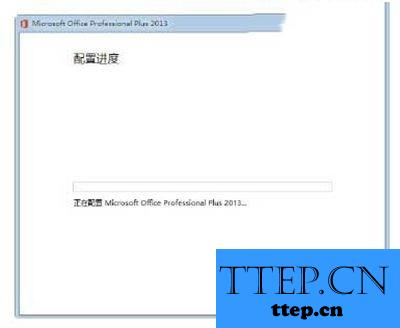
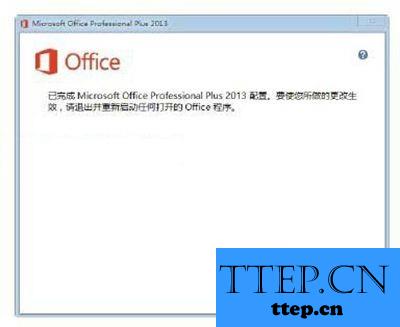
注意
这里如果需要重新安装所有的Office应用程序和功能,可选择“修复”单选按钮,安装程序将对系统进行检查,并对检测出问题的文件进行修复。如果选择“删除”单选按钮,将会把Office 2013从计算机中完全卸载。
以上就是为您介绍的添加和删除office2013组件的操作方法,有兴趣的朋友可以试试以上方法,这些方法简单容易上手,希望对解决大家的问题有一定的帮助。
1、将Office 2013安装程序光盘放置于光盘驱动器中,双击“setup.exe”文件启动安装向导。在打开的安装对话框中选择“添加或删除功能”单选按钮,单击“继续”按钮进入下一步操作,如图1所示。
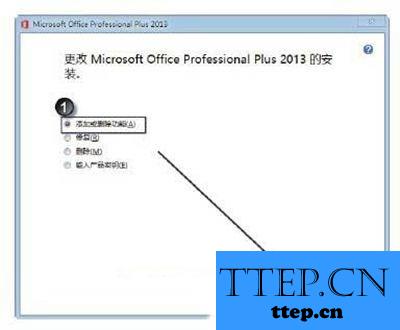
2、在对话框的“安装选项”选项卡的“自定义Microsoft Office程序的运行方式”列表中列出了可进行添加和删除操作的Office组件,单击组件选项左侧的按钮,如图2所示。选择“不可用”选项,安装程序将把该工具或组件删除。
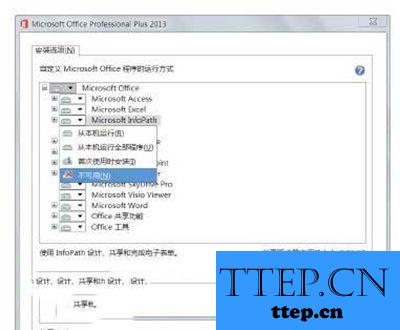
3、单击“继续”按钮后,Office 2013安装程序将完成选定的操作,添加或删除选择的组件,同时显示操作进度,如图3所示。完成操作后,安装程序将提示完成配置,并提示重新启动计算机,如图4所示。
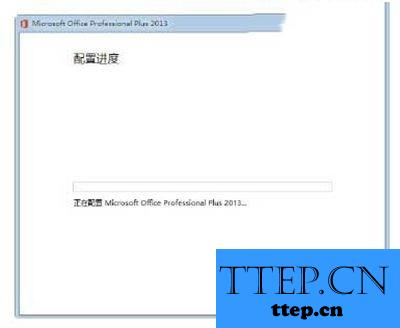
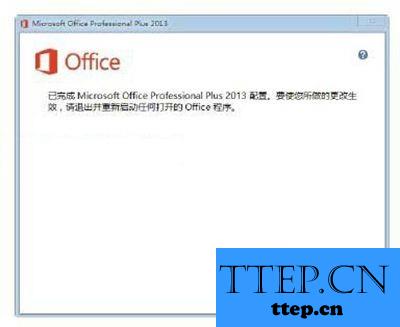
注意
这里如果需要重新安装所有的Office应用程序和功能,可选择“修复”单选按钮,安装程序将对系统进行检查,并对检测出问题的文件进行修复。如果选择“删除”单选按钮,将会把Office 2013从计算机中完全卸载。
以上就是为您介绍的添加和删除office2013组件的操作方法,有兴趣的朋友可以试试以上方法,这些方法简单容易上手,希望对解决大家的问题有一定的帮助。
- 上一篇:office2013怎么更改软件背景 office2013更改软件背景操作方法
- 下一篇:没有了
- 最近发表
- 赞助商链接
