TTEP.CN > 故障 >
Excel2013怎么给特定区域单元格加密 Excel2013给特定区域单元格
Excel2013怎么给特定区域单元格加密 Excel2013给特定区域单元格加密图解教程 我们的生活中越来越离不开电脑,但在使用电脑的过程中总会遇到各种各样的问题。TTEP致力于给电脑小白朋友们介绍一些简单常用问题的解决方法,这次给大家介绍的是Excel2013给特定区域单元格加密图解教程。
具体做法如下:
1、用Excel2013打开一篇工作表,选中我们需要加密的区域,切换到“审阅”选项卡,单击“允许用户编辑区域”按钮。
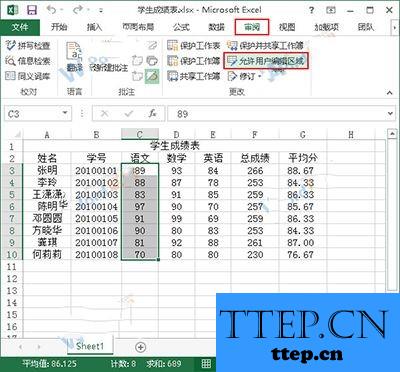
2、此时会弹出一个“允许用户编辑区域”对话框,我们单击“新建”按钮。

3、跳转到“新区域”对话框,我们在“区域密码”下面的文本框中输入密码,然后单击“确定”按钮。
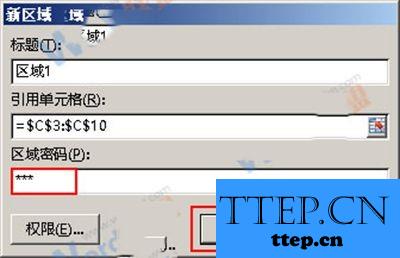
4、此时会弹出一个“确认密码”对话框,大家在“重新输入密码”文本框中再次输入密码,并牢记该密码,然后单击“确定”按钮。
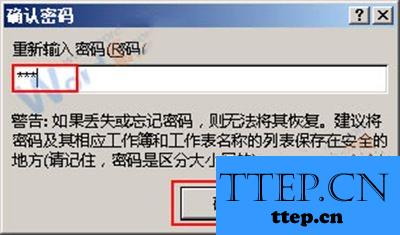
5、返回到“允许用户编辑区域”对话框,我们单击“保护工作表”按钮,来激活受密码保护的区域。

6、此时会弹出一个“保护工作表”对话框,我们在“取消工作表保护时使用的密码”文本框中输入保护工作表的密码,可以与之前的密码不一样,然后单击“确定”按钮。
7、现在会弹出一个“确认密码”对话框,我们重新输入密码,然后单击“确定”按钮。
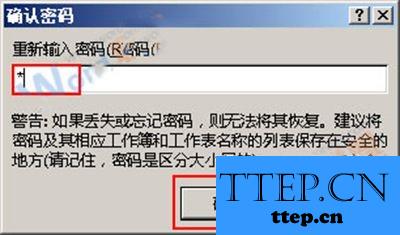
8、OK,我们给特定区域单元格加密的工作已经完成,现在来验收一下成果吧。当我们双击被加密了的单元格准备对其进行修改时,就会弹出一个“取消锁定区域”的对话框,当我们输入之前设置的区域密码,并单击“确定”按钮后,才能对单元格中的内容进行修改。
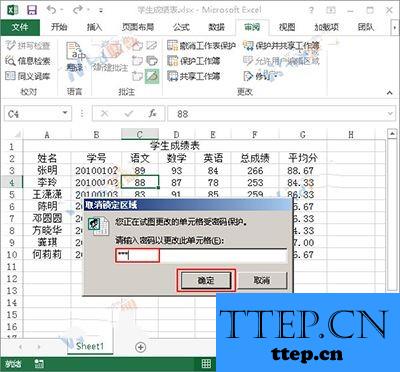
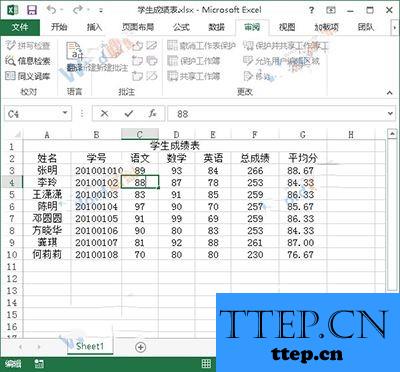
提示:我们设置保护工作表后,几乎整张工作表中的内容都是不能随意更改的。
以上就是为您介绍的Excel2013给特定区域单元格加密图解教程,有兴趣的朋友可以试试以上方法,这些方法简单容易上手,希望对解决大家的问题有一定的帮助。
具体做法如下:
1、用Excel2013打开一篇工作表,选中我们需要加密的区域,切换到“审阅”选项卡,单击“允许用户编辑区域”按钮。
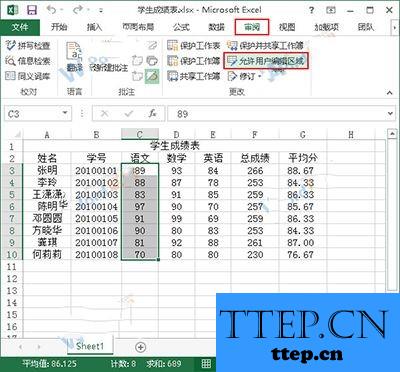
2、此时会弹出一个“允许用户编辑区域”对话框,我们单击“新建”按钮。

3、跳转到“新区域”对话框,我们在“区域密码”下面的文本框中输入密码,然后单击“确定”按钮。
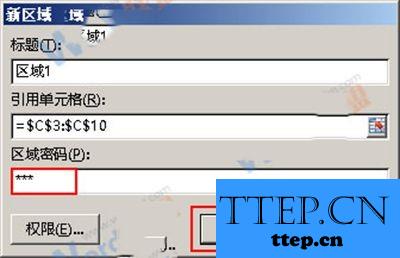
4、此时会弹出一个“确认密码”对话框,大家在“重新输入密码”文本框中再次输入密码,并牢记该密码,然后单击“确定”按钮。
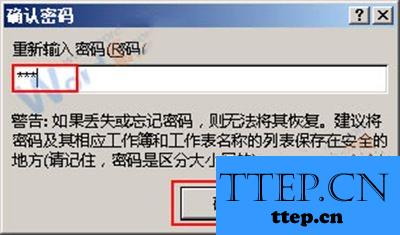
5、返回到“允许用户编辑区域”对话框,我们单击“保护工作表”按钮,来激活受密码保护的区域。

6、此时会弹出一个“保护工作表”对话框,我们在“取消工作表保护时使用的密码”文本框中输入保护工作表的密码,可以与之前的密码不一样,然后单击“确定”按钮。
7、现在会弹出一个“确认密码”对话框,我们重新输入密码,然后单击“确定”按钮。
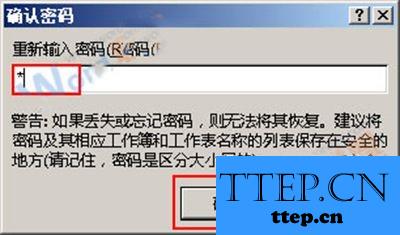
8、OK,我们给特定区域单元格加密的工作已经完成,现在来验收一下成果吧。当我们双击被加密了的单元格准备对其进行修改时,就会弹出一个“取消锁定区域”的对话框,当我们输入之前设置的区域密码,并单击“确定”按钮后,才能对单元格中的内容进行修改。
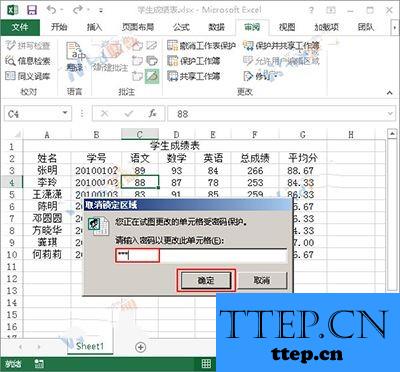
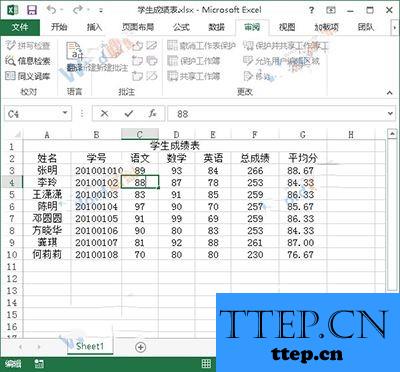
提示:我们设置保护工作表后,几乎整张工作表中的内容都是不能随意更改的。
以上就是为您介绍的Excel2013给特定区域单元格加密图解教程,有兴趣的朋友可以试试以上方法,这些方法简单容易上手,希望对解决大家的问题有一定的帮助。
- 上一篇:office2013自带帮助文件怎么使用 office2013自带帮助文件使用方
- 下一篇:没有了
- 最近发表
- 赞助商链接
